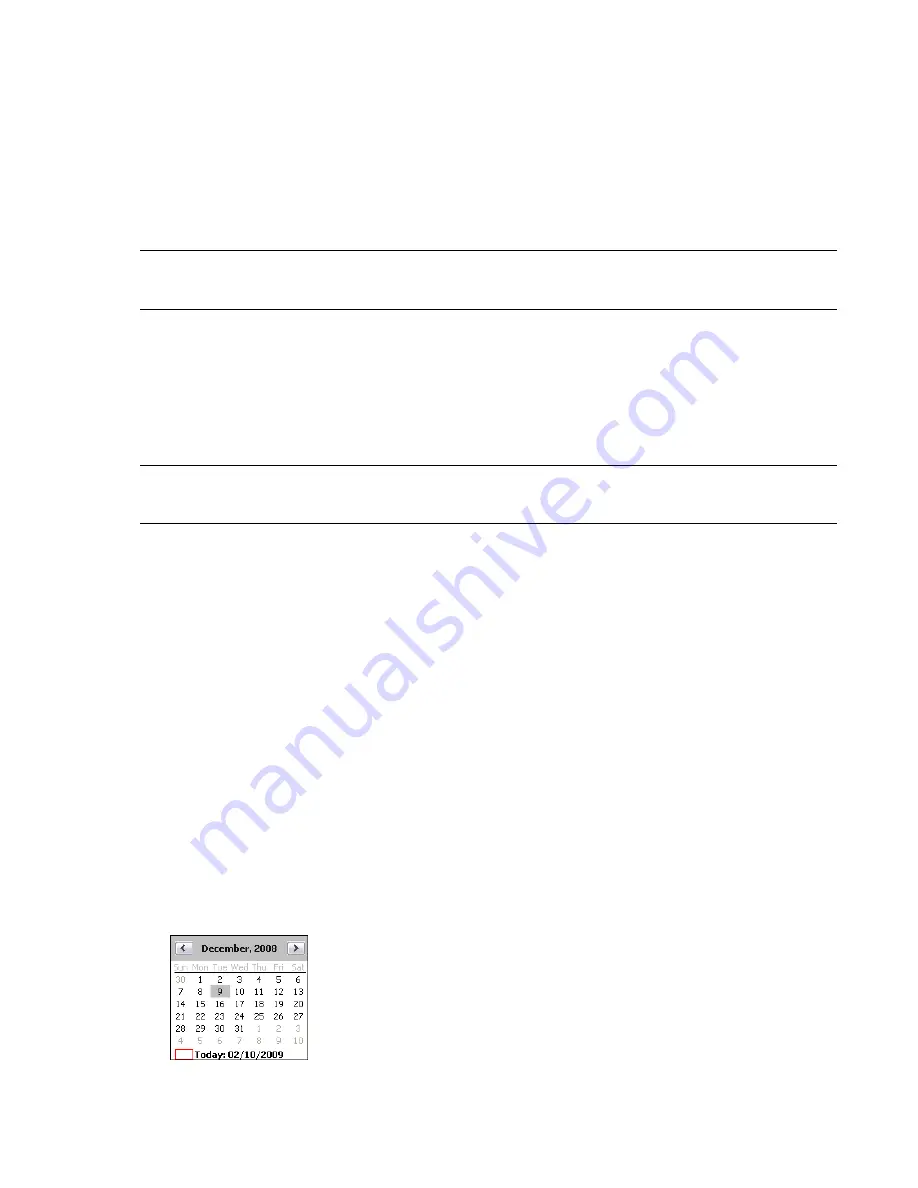
To add tasks based on the Selection Tree Structure
1
If the TimeLiner window is not already open, click Tools
➤
TimeLiner.
2
In the TimeLiner window, the Tasks tab, right-click in the Task View, and click Tools on the shortcut menu.
3
Click Add Named Task for Each Topmost Layer if you want to create tasks with the same names as each
topmost layer in the Selection Tree.
Click Add Named Task for Each Topmost Item if you want to create tasks with the same names as each
topmost item in the Selection Tree. This can be a layer, a group, block or cell, or geometry, depending on
how the model is constructed.
NOTE
Actual Start and End dates will be automatically created, starting from the current system date and incrementing
by one day for each subsequent end and start date. Planned Start and End dates will also be automatically created and
these will be the same as the Actual dates. Finally, the Task Type will be set to Construct.
To add tasks based on search or selection sets
1
If the TimeLiner window is not already open, click Tools
➤
TimeLiner.
2
In the TimeLiner window, the Tasks tab, right-click in the Task View, and click Tools on the shortcut menu.
3
Click Add Named Task for Each Selection Set to create tasks with the same names as each selection and
search set in the Selection Sets dockable window.
NOTE
Actual Start and End dates will be automatically created, starting from the current system date and incrementing
by one day for each subsequent end and start date. Planned Start and End dates will also be automatically created and
these will be the same as the Actual dates. Finally, the Task Type will be set to Construct.
Edit Tasks
When you work with tasks created from links, you may not be able to edit certain task parameters. For obvious
reasons, you will not be able to change the task name, or date and time unless you unlink the tasks. However,
unlinked tasks are no longer synchronized with the external schedule; therefore, to edit linked tasks, modify the
external project file, and then either synchronize or rebuild your tasks in TimeLiner.
To change the task name
1
In the TimeLiner window, the Tasks tab, double-click the name of the task you want to modify.
2
Type in the new name for the task, and press Enter.
To change the task date and time
1
In the TimeLiner window, the Tasks tab, click the task you want to modify.
2
Modify the task's date:
Clicking the drop-down button in the Start and End field opens the calendar, and lets you set the Actual
Start/End dates.
Clicking the drop-down button in the Planned Start and Planned End field opens the calendar, and lets you
set the Planned Start / End dates.
Edit Tasks | 355
Содержание 507B1-90A211-1301 - NavisWorks Manage 2010
Страница 1: ...Autodesk Navisworks Manage 2010 User Guide March 2009 ...
Страница 12: ...xii Contents ...
Страница 14: ...2 Part 1 Welcome to Autodesk Navisworks Manage 2010 ...
Страница 64: ...52 Chapter 3 Installation ...
Страница 97: ...Get a Whole Project View 85 ...
Страница 98: ...86 Part 2 Get a Whole Project View ...
Страница 136: ...124 Chapter 5 Work with Files ...
Страница 178: ...To toggle ViewCube Click View Head Up Display ViewCube 166 Chapter 6 Explore Your Model ...
Страница 262: ...250 Chapter 9 Use Viewpoints and Sectioning Modes ...
Страница 270: ...258 Chapter 11 Work Within a Team ...
Страница 282: ...270 Chapter 12 Share Data ...
Страница 346: ...334 Chapter 14 Create Photorealistic Visualizations ...
Страница 460: ...448 Chapter 17 Autodesk Navisworks Reference ...
Страница 466: ...454 Glossary ...






























