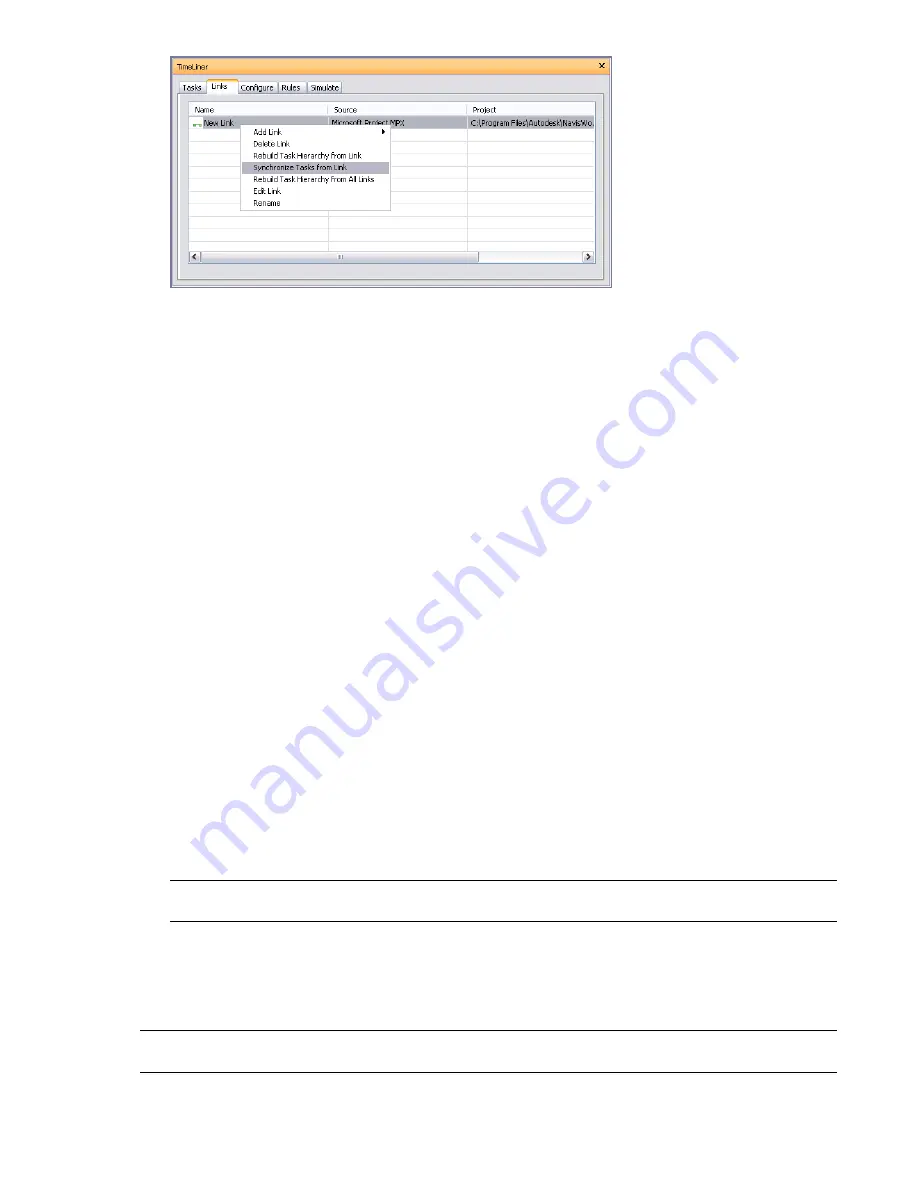
TimeLiner Tasks
The Tasks tab can be used to create and edit tasks, to attach tasks to geometry items, and to validate your project
schedule.
You can adjust the Task View.
You can also add new user columns to the default column set. This is useful when you create links to external
project files that contain more fields than TimeLiner.
To move a column
1
Open the TimeLiner window, and click the Tasks tab.
2
Position the mouse over the header of the column you want to move, and press the left mouse button.
3
Drag the column header to the desired location, and release the left mouse button.
To resize a column
1
Open the TimeLiner window, and click the Tasks tab.
2
Select the grid line at the right border of the column header of the column you want to resize.
3
Drag to the right to enlarge the column, or to the left to shrink it.
To specify sort order
1
Right-click the header of the column you want to use, and click Sort to open the shortcut menu.
2
Select Ascending or Descending to specify a sort order.
Ascending order sorts the column starting with the smallest value and ending with the largest value (for
example: a-z, 0-9, Monday-Friday). Descending order sorts the column starting with the largest value and
ending with the smallest value.
NOTE
If sorting is selected on the
Status
column, activities will be sorted from early through to late start for
ascending, and vice-versa for descending.
3
By default, Autodesk Navisworks preserves the task hierarchy during the sorting process, that is tasks are
sorted first by container, then by container contents. If you want to turn this option off, right-click any
column header, and click Sort
➤
Maintain Hierarchy. The tasks and containers will be treated as unrelated
items.
NOTE
You can only sort by one column at a time. Instead of using the shortcut menu to change the sort order, you
can click the heading of the desired column. This alternates the sort order between ascending and descending.
TimeLiner Tasks | 353
Содержание 507B1-90A211-1301 - NavisWorks Manage 2010
Страница 1: ...Autodesk Navisworks Manage 2010 User Guide March 2009 ...
Страница 12: ...xii Contents ...
Страница 14: ...2 Part 1 Welcome to Autodesk Navisworks Manage 2010 ...
Страница 64: ...52 Chapter 3 Installation ...
Страница 97: ...Get a Whole Project View 85 ...
Страница 98: ...86 Part 2 Get a Whole Project View ...
Страница 136: ...124 Chapter 5 Work with Files ...
Страница 178: ...To toggle ViewCube Click View Head Up Display ViewCube 166 Chapter 6 Explore Your Model ...
Страница 262: ...250 Chapter 9 Use Viewpoints and Sectioning Modes ...
Страница 270: ...258 Chapter 11 Work Within a Team ...
Страница 282: ...270 Chapter 12 Share Data ...
Страница 346: ...334 Chapter 14 Create Photorealistic Visualizations ...
Страница 460: ...448 Chapter 17 Autodesk Navisworks Reference ...
Страница 466: ...454 Glossary ...






























