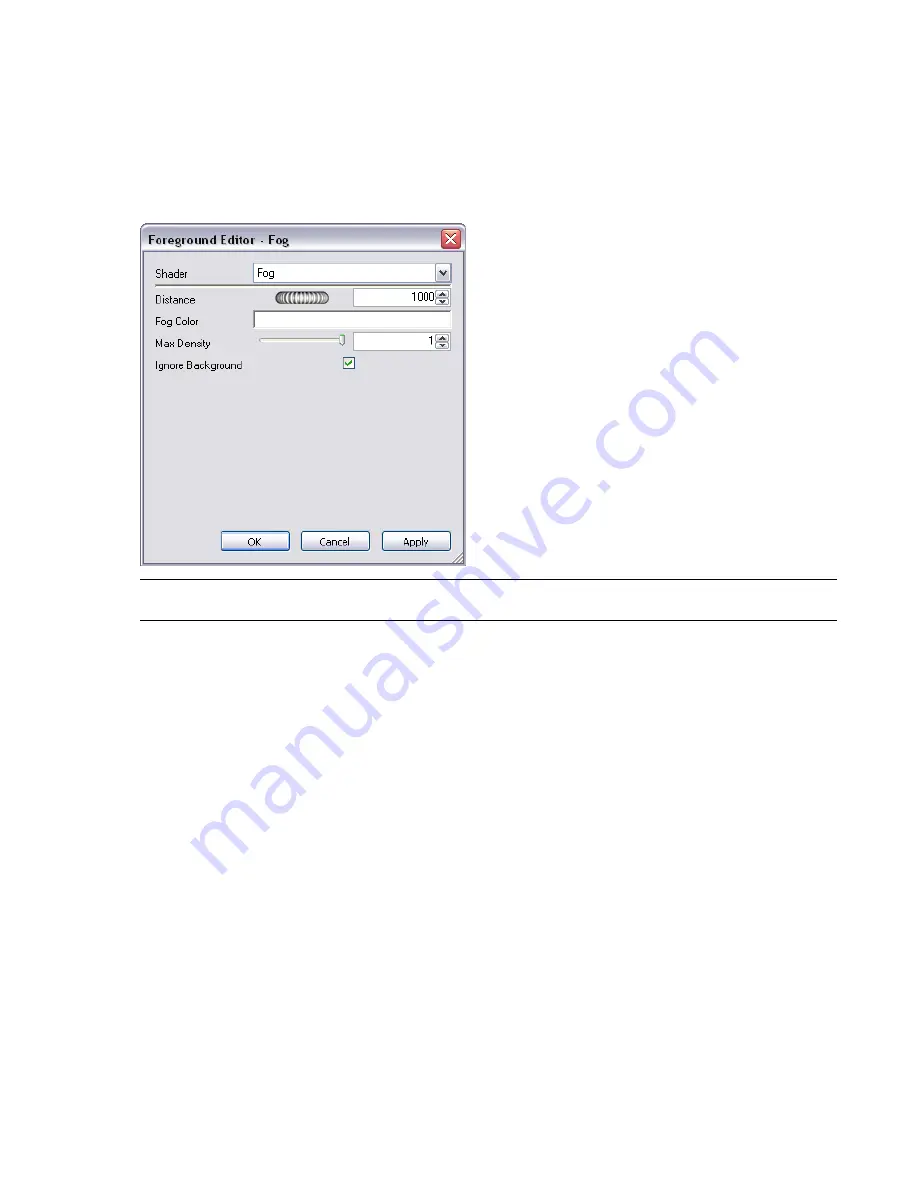
Foreground Effects
Foreground effects affect the foreground of the image when rendered, and include fog and snow effect. None of
these effects are available as an interactive preview and can only be seen when a full render is done.
To set up a foreground for your render, simply drag your chosen foreground onto the palette on the right hand
side of the tab.
To edit your chosen foreground effect, simply double-click the effect in the palette. The Foreground Editor dialog
will appear. Each editor will be different for each foreground type. The Fog editor is shown here:
NOTE
If the Presenter profile in the Options Editor (see “
” on page 436 for more information) is set to
Advanced, the dialog box will include the full list of parameters and allow you to change the type of foreground.
At any time, click the Apply button to apply the parameter edits to the scene.
You can save an edited foreground for use in other scenes by simply dragging it into the Foregrounds folder
inside the My Effects user archive.
Use Presenter Rendering Styles
Rendering Tab
tabs, the Rendering tab is divided into two panes for archives and palette.
This tab is where you select in which style and how you wish the scene to be rendered. Each archive has a number
of different render styles to choose from.
Foreground Effects | 325
Содержание 507B1-90A211-1301 - NavisWorks Manage 2010
Страница 1: ...Autodesk Navisworks Manage 2010 User Guide March 2009 ...
Страница 12: ...xii Contents ...
Страница 14: ...2 Part 1 Welcome to Autodesk Navisworks Manage 2010 ...
Страница 64: ...52 Chapter 3 Installation ...
Страница 97: ...Get a Whole Project View 85 ...
Страница 98: ...86 Part 2 Get a Whole Project View ...
Страница 136: ...124 Chapter 5 Work with Files ...
Страница 178: ...To toggle ViewCube Click View Head Up Display ViewCube 166 Chapter 6 Explore Your Model ...
Страница 262: ...250 Chapter 9 Use Viewpoints and Sectioning Modes ...
Страница 270: ...258 Chapter 11 Work Within a Team ...
Страница 282: ...270 Chapter 12 Share Data ...
Страница 346: ...334 Chapter 14 Create Photorealistic Visualizations ...
Страница 460: ...448 Chapter 17 Autodesk Navisworks Reference ...
Страница 466: ...454 Glossary ...






























