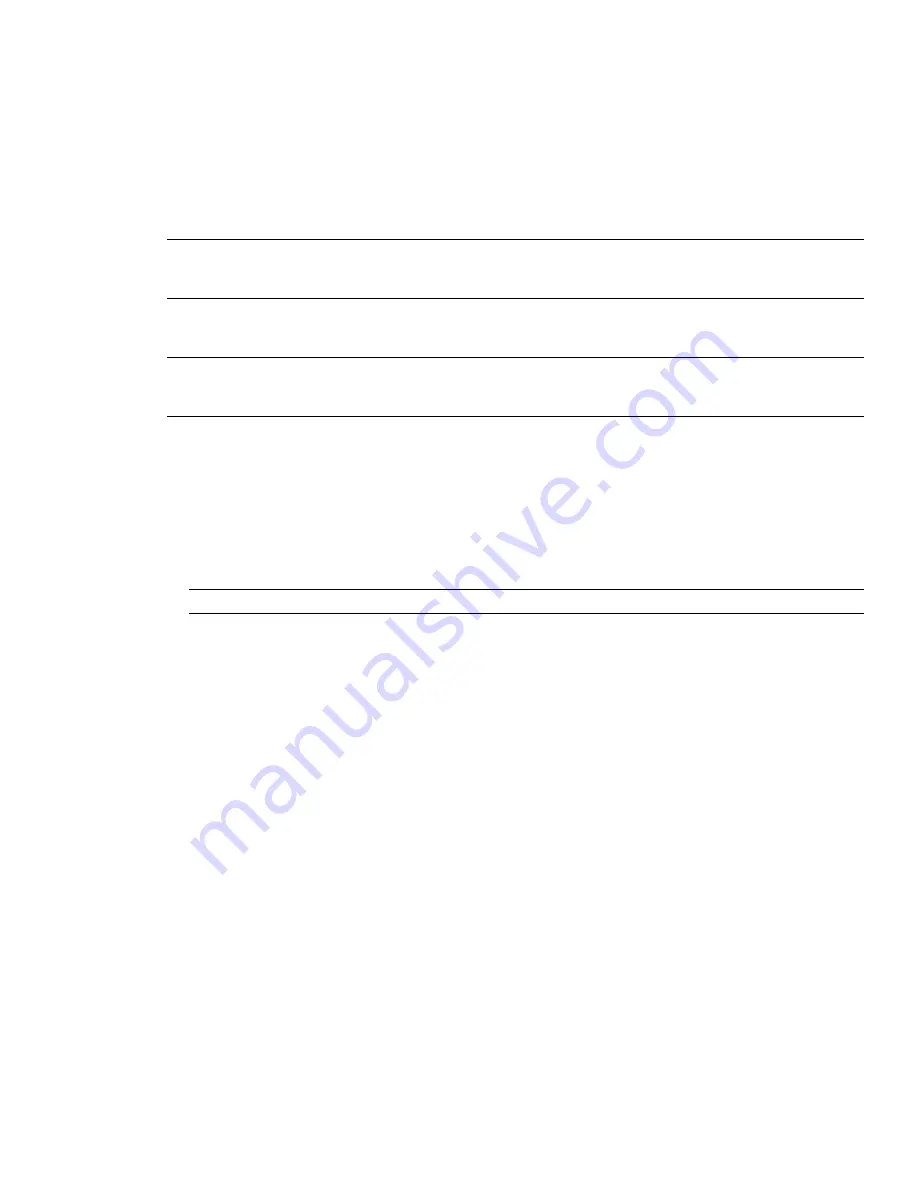
See also:
■
“
” on page 436
Stereo Rendering
Stereoscopic viewing in Autodesk Navisworks allows the viewing of the 3D model through stereo-enabled
hardware, including active and passive stereo viewing glasses in conjunction with both CRT screens and dedicated
projectors.
IMPORTANT
Using stereo rendering requires the host computer have an OpenGL graphics card with stereo support.
Additionally, some drivers require stereo to be explicitly enabled in the driver and may require lower color or resolution
settings before the stereo rendering becomes available.
When the video output is in stereo mode, the view looks blurred without the correct glasses being worn. If the
camera is in orthographic mode, it needs to be set to perspective for the effect to work correctly.
NOTE
As the view for each eye has to be rendered separately it is not possible to support incremental filling in of detail
in stereo mode. The detail appears when rendering is complete. Progress can be seen using the bar in the status area,
and it is still possible to interrupt and start interacting again at any time.
In focal point-based navigation modes (such as examine, orbit, and turntable) the model is positioned so that
parts closer than the focal point appear in front of the screen, with the rest behind. In other navigation modes
(such as walk and fly), the focal point is set so that any avatar will be level with the screen. Objects between you
and the avatar will appear in front of the screen. You can adjust the out of screen effect in the Stereo Options
dialog box.
To enable stereo rendering
■
Click View
➤
Stereo.
NOTE
This option is only available if you have the required hardware, and the correct driver and display settings.
To adjust the stereo effects
1
Click View
➤
Stereo Options.
2
In the Stereo Options dialog box, move the Magnitude slider to vary the strength of the effect.
3
To adjust the out of screen effect, select the Enable check box, and then move the slider to control how
much of the scene appears out of the screen during navigation.
4
If you need to swap the left and right eyes over, select the Swap Eyes check box. This can be useful when
moving from CRT to a large screen projector and back.
5
Click OK.
178 | Chapter 7 Control Model Appearance and Render Quality
Содержание 507B1-90A211-1301 - NavisWorks Manage 2010
Страница 1: ...Autodesk Navisworks Manage 2010 User Guide March 2009 ...
Страница 12: ...xii Contents ...
Страница 14: ...2 Part 1 Welcome to Autodesk Navisworks Manage 2010 ...
Страница 64: ...52 Chapter 3 Installation ...
Страница 97: ...Get a Whole Project View 85 ...
Страница 98: ...86 Part 2 Get a Whole Project View ...
Страница 136: ...124 Chapter 5 Work with Files ...
Страница 178: ...To toggle ViewCube Click View Head Up Display ViewCube 166 Chapter 6 Explore Your Model ...
Страница 262: ...250 Chapter 9 Use Viewpoints and Sectioning Modes ...
Страница 270: ...258 Chapter 11 Work Within a Team ...
Страница 282: ...270 Chapter 12 Share Data ...
Страница 346: ...334 Chapter 14 Create Photorealistic Visualizations ...
Страница 460: ...448 Chapter 17 Autodesk Navisworks Reference ...
Страница 466: ...454 Glossary ...






























