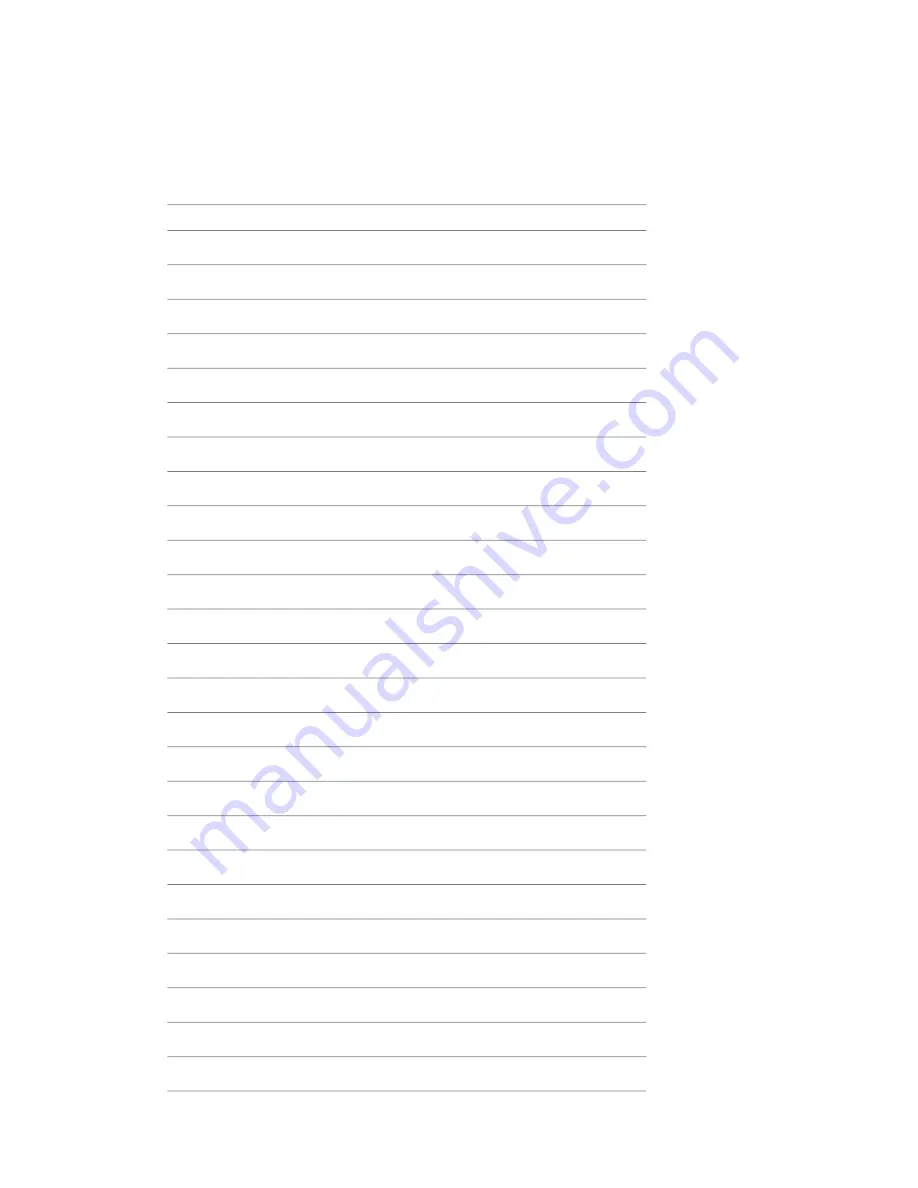
■
“
” on page 409
Compatible CAD Applications
The table below is provided as a quick reference only, and does not contain an exhaustive list of compatible
CAD applications. For additional information, please refer to the Features and Specifications section on our
website http://www.autodesk.com/navisworks.
File Formats
Application
DWG, DXF, 3DS
Autodesk AutoCAD
DWG, DXF, 3DS
Autodesk ADT/AutoCAD Architecture
DWG, DXF, 3DS
Autodesk Building Systems/AutoCAD MEP
IPT, IAM, IPJ, IGES, STEP
Autodesk Inventor
DWG, DXF, 3DS
Autodesk AutoCAD Civil 3D
DWG, DXF, 3DS, VRML
Autodesk MDT
DWG, DXF, DGN
Autodesk Revit
DWG, DXF, DGN
Autodesk Revit Building/Revit Architecture
DWG, DXF, DGN, CIS/2
Autodesk Revit Structure
DWG, DXF, DGN
Autodesk Revit Systems/Revit MEP
DWG, DXF, 3DS, IGES
Autodesk 3DS MAX
DWG, DXF, 3DS
Autodesk VIZ
DXF, IGES, VRML
Autodesk Maya
DGN, DWG, DXF
Bentley AutoPLANT
DGN, DWG, DXF, IGES, VRML
Bentley MicroStation SE
DGN, DWG, DXF, IGES, STEP, VRML
Bentley MicroStation J
DGN, DWG, DXF, IGES, STEP, VRML
Bentley MicroStation
DGN, DWG, DXF, IGES, STEP, VRML
Bentley Triforma J
DGN, DWG, DXF, IGES, STEP, VRML
Bentley Triforma
DWG, DXF, DGN, IFC
Graphisoft ArchiCAD
DWG, DXF, DGN
Graphisoft Constructor
DXF
AceCad StruCad
DWG, DXF, 3DS, IGES, STL, VRML
auto.des.sys form.z
DWG, DXF, 3DS
AEC CADPIPE
RVM
AVEVA PDMS
88 | Chapter 5 Work with Files
Содержание 507B1-90A211-1301 - NavisWorks Manage 2010
Страница 1: ...Autodesk Navisworks Manage 2010 User Guide March 2009 ...
Страница 12: ...xii Contents ...
Страница 14: ...2 Part 1 Welcome to Autodesk Navisworks Manage 2010 ...
Страница 64: ...52 Chapter 3 Installation ...
Страница 97: ...Get a Whole Project View 85 ...
Страница 98: ...86 Part 2 Get a Whole Project View ...
Страница 136: ...124 Chapter 5 Work with Files ...
Страница 178: ...To toggle ViewCube Click View Head Up Display ViewCube 166 Chapter 6 Explore Your Model ...
Страница 262: ...250 Chapter 9 Use Viewpoints and Sectioning Modes ...
Страница 270: ...258 Chapter 11 Work Within a Team ...
Страница 282: ...270 Chapter 12 Share Data ...
Страница 346: ...334 Chapter 14 Create Photorealistic Visualizations ...
Страница 460: ...448 Chapter 17 Autodesk Navisworks Reference ...
Страница 466: ...454 Glossary ...






























