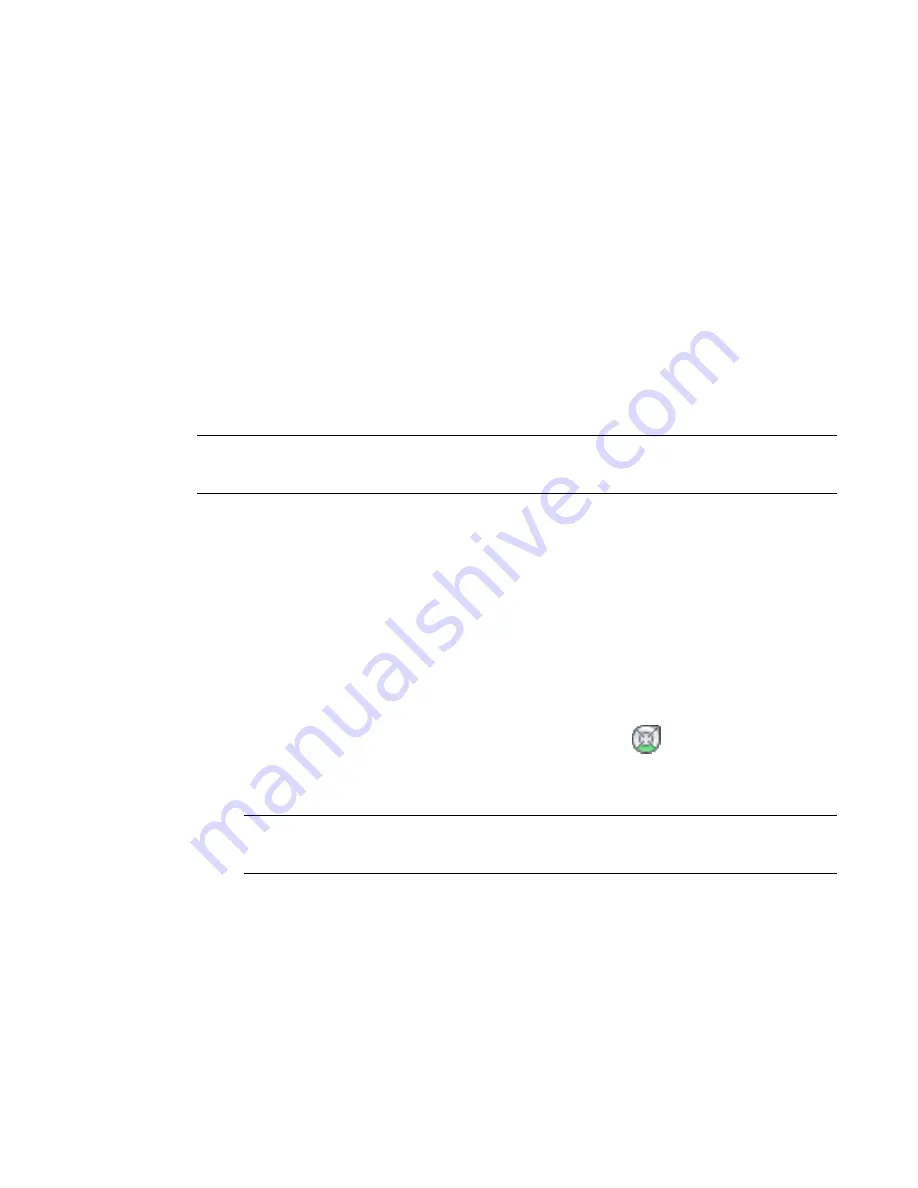
To zoom a view in and out by dragging
1
Display the 2D Navigation wheel, one of the Full Navigation wheels, or the mini View Object wheel.
2
Click and hold down the Zoom wedge.
The cursor changes to the Zoom cursor.
3
Drag vertically to zoom in or out.
4
Release the button on your pointing device to return to the wheel.
To zoom in to an area of the model by specifying window
1
Display one of the Full Navigation wheels or the mini View Object wheel.
2
Press and hold down the
SHIFT
key.
3
Click and hold down the Zoom wedge.
The cursor changes to the Zoom cursor.
4
Drag the pointing device to define the opposite corner of the window that defines the area in which
you want to zoom.
NOTE
Holding down the CTRL key while defining the second point of the window determines if the first
point of the window is used as the corner or center of the window being dragged. When the CTRL key is
held down, the first point defines the center of the window.
5
Release the button on your pointing device to return to the wheel.
To zoom in and out by scrolling the mouse wheel when a SteeringWheel is displayed
1
Display one of the wheels other than the big Tour Building wheel.
2
Scroll the wheel forward or backward to zoom in or out.
3
Release the button on your pointing device to return to the wheel.
Saving a 3D View Orientation as a Project View
1
If SteeringWheels are not displayed in the drawing area, click
on the Navigation Bar.
2
Right-click the SteeringWheels, and click Save View.
3
Enter a name for the new 3D view, and click OK.
NOTE
You are only prompted to enter a name for the view if you are saving the default 3D view
(named in the Project Browser {3D}). If you are saving a 3D view other than the default 3D view, the
view is saved using the current name.
The new view displays in the Project Browser under 3D Views.
View Settings
Related topic
■
on page 511
242 | Chapter 5 Project Views
Содержание 256B1-05A761-1301 - AutoCAD Revit Structure Suite 2010
Страница 1: ...Revit Architecture 2010 User s Guide March 2009 ...
Страница 4: ......
Страница 42: ...xlii ...
Страница 84: ...42 ...
Страница 126: ...84 ...
Страница 166: ...124 ...
Страница 229: ...Schedule Field Formatting Calculating Totals Specifying Schedule Properties 187 ...
Страница 230: ...Schedule with Grid Lines Schedule with Grid Lines and an Outline 188 Chapter 5 Project Views ...
Страница 304: ...262 ...
Страница 427: ...Defining the first scale vector Defining the second scale vector Resizing Graphically 385 ...
Страница 454: ...Before painting applying material to stairs 412 Chapter 8 Editing Elements ...
Страница 456: ...414 ...
Страница 486: ...444 ...
Страница 674: ...632 ...
Страница 802: ... Attachment Style Cut Column Attachment Justification Intersect Column Midline 760 Chapter 13 Architectural Design ...
Страница 809: ...Curtain wall Curtain Grid Curtain Walls Curtain Grids and Mullions 767 ...
Страница 994: ...952 ...
Страница 1016: ...974 ...
Страница 1204: ...1162 ...
Страница 1290: ...1248 ...
Страница 1318: ...1276 ...
Страница 1372: ...1330 ...
Страница 1382: ...1340 ...
Страница 1462: ...1420 ...
Страница 1492: ...1450 ...






























