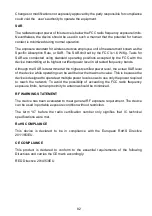70
MaxiVideo
The MaxiVideo application configures the MaxiPRO Diagnostics Device to operate as a
digital video scope by simply connecting the tablet to a MaxiVideo Camera. This function
allows you to examine difficult-to-reach areas normally hidden from sight, with the ability
to record digital still images and videos, which offers you an economical solution to
inspect machinery, facilities, and infrastructure in a safe and quick way.
WARNINGS:
Follow these instructions to reduce the risk of injury from electric shock, entanglement,
and other causes and prevent tool damage.
Do not place the imager head into anything or anywhere that may contain a live
electric charge or moving parts, which increases the risk of electric shock or
entanglement injuries.
Do not use the imager head cable to modify surroundings and clear pathways or
clogged areas.
When inspection is completed, carefully withdraw the imager head from the inspected
area.
The imager head cable is waterproof to a depth of 3 m (10'). Greater depths may
cause leakage into the imager head cable, electric shock or tool damage.
The working temperature of the imager head is between 32 °F (0 °C) and 113 °F
(45 °C).
Check-Ups:
FOR AUTOMOBILES: Ensure the automobile is not running during inspection to
avoid damage from hot metal and liquid under the hood. Do not get oil or gasoline on
the imager head.
FOR PIPES: If you suspect that a metal pipe may carry electric charge, have a
qualified electrician to check the pipe before inspecting it.
FOR WALLS: Before you inspect the inside of a wall with the imager head, turn off
the circuit breaker to the house.
WORKING AREA: Ensure the working area has sufficient light.