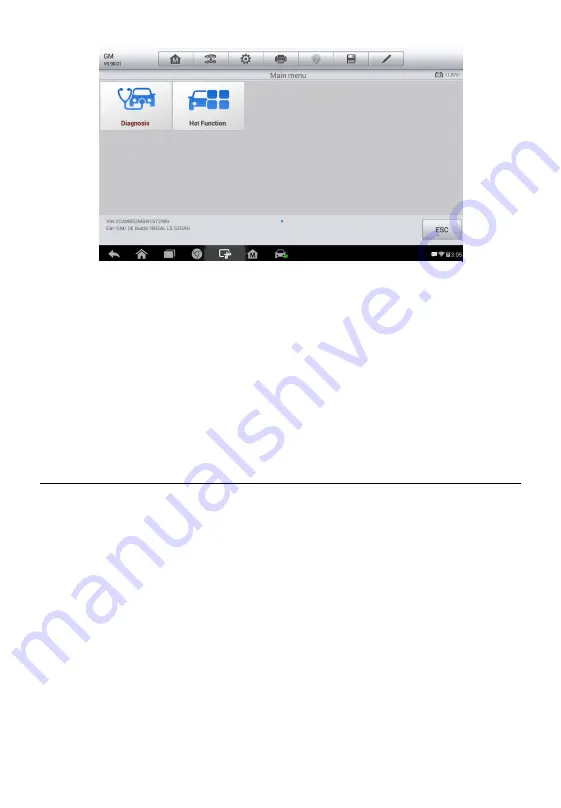
23
1. Diagnosis
– a comprehensive section which includes all available
functions: reading, clearing, saving and printing diagnostic information,
as well as performing active tests and special functions.
2. Hot Function
– a separate section designed to perform vehicle scheduled
service and maintenance, such as to reset the service lights and perform
calibration for various systems.
After a section is selected and the tablet establishes communication with the
vehicle, the corresponding function menu or selection menu displays.
Diagnosis
There are two options available when accessing the Diagnosis section:
1. Auto Scan
– starts auto scanning for all the available systems on the
vehicle.
2. Control Units
– displays a selection menu of all available control units of
the test vehicle.
After a section is selected and the tablet establishes communication with the
vehicle, the corresponding function menu or selection menu displays.
Figure 4-9
Sample Main Menu
Содержание MaxiDAS DS808
Страница 102: ...94 Figure 14 3 Sample Function Viewer Screen 3 ...






























