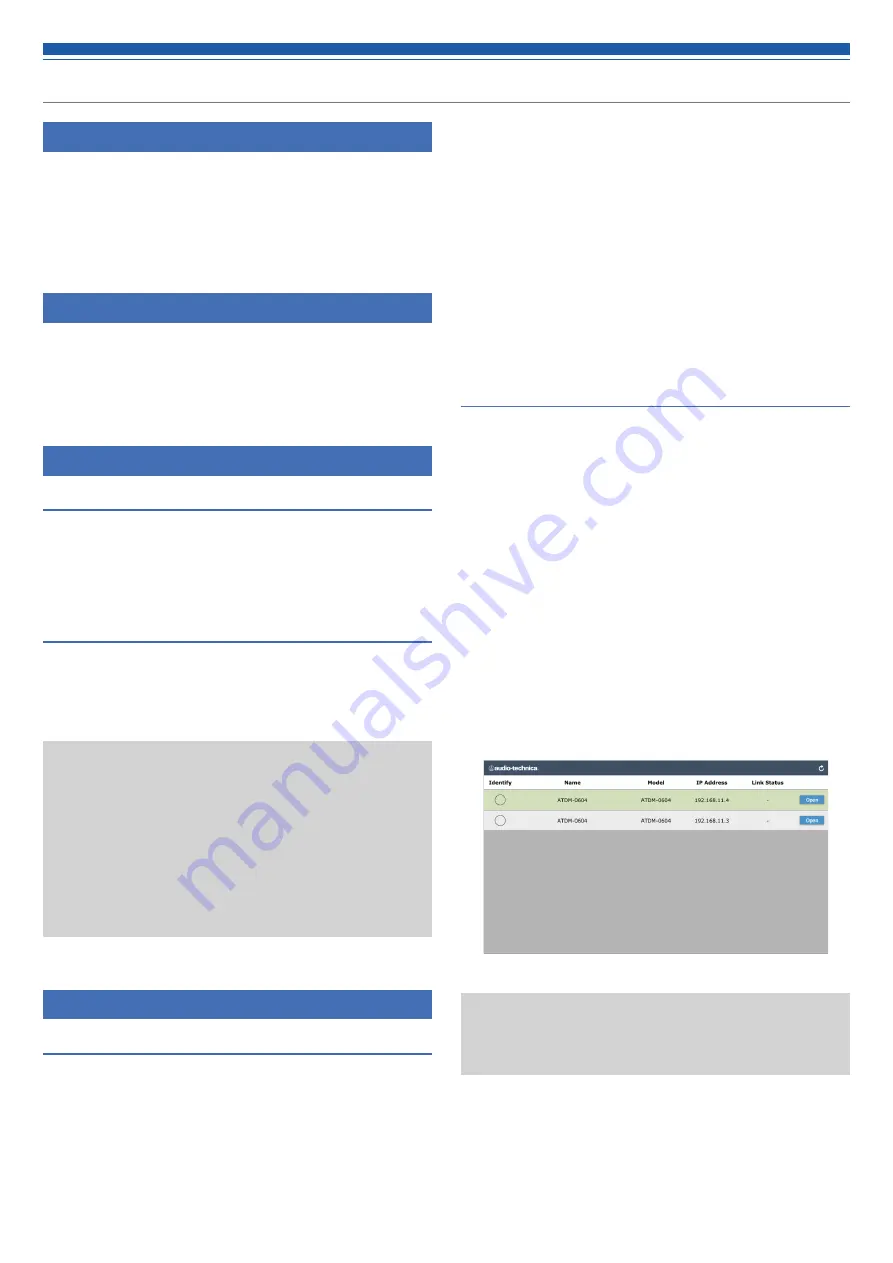
18
Web Remote
What Is Web Remote?
Web Remote is a web-based application for controlling this product. With
Web Remote, you can remotely perform the following tasks from your
Windows PC, Mac, iOS or Android device (hereinafter “control device”).
• Check the status of the product
• Change the various settings of the product
What is "Locate"?
"Locate" is a launcher application for Web Remote. Connect your control
device, then activate "Locate". With "Locate", you can quickly access Web
Remote without entering the IP address assigned to the product.
• You can also launch Web Remote without using "Locate".
Recommended environment
OS supporting Web Remote and "Locate"
• Microsoft Windows 7 or later
• Apple OS X 10.11 El Capitan or later
• Android OS 5.0 or later
• iOS 9 or later
Recommended web browsers for Web Remote
• Microsoft Internet Explorer 11 (Windows)
• Google Chrome ver. 57 or later (Windows and Android)
• Mozilla Firefox ver. 52 or later (Windows)
• Safari 10 or later (OS X and iOS)
• You can log into Web Remote from up to 3 control devices at
the same time. If two different web browsers are running on
one control device, Web Remote recognizes access from two
control devices.
• To exit Web Remote, make sure to log out first, and then close
the web browser screen. If the screen is closed without logging
out, the session may continue, and you may remain logged into
Web Remote.
• The minimum size of the web remote screen is 1024 x 768
pixels. For the control device, use a large enough display
monitor to display the Web Remote screen in the web browser.
Preparing Web Remote
Connect a control device to the product
1. Before connecting a control device to the product, network
settings for both devices must be performed.
• If IP addresses are obtained automatically when connecting
(1) Set the product’s IP Config Mode to "Auto".
– The product ships from the factory in "Auto" mode.
(2) Set the control device's network settings so that it connects to the
network.
• If static IP addresses are used when connecting
(1) Set the product’s IP Config Mode to "Static".
– The IP address is set to a static value.
The default value is "192.168.33.102".
2. Use a wired or wireless connection to connect the control
device to the product.
3. Turn on the control device and the product.
• If IP addresses are obtained automatically when connecting, it may take
some time before the IP address is set.
Setting up "Locate"
1. Download the "Locate" installer/application to the control
device.
• For Windows and Mac:
Download from the Audio-Technica website (www.audio-technica.com) for
your country or region.
• For iOS and Android:
Download from the App Store or Google Play.
Upon completion of the download, proceed to Step 4.
2. Double-click “setup.exe” you have downloaded.
• The Setup Wizard opens.
3. Follow the on-screen instructions to install "Locate".
• When installation is complete, the "Locate" icon appears on the desktop.
4. After confirming that the ATDM-0604 is powered up and
connected to the same network as the control device, double-
click the "Locate" icon.
• "Locate" launches. All ATDM-0604s connected to the network are
automatically detected.
5. Select the ATDM-0604 you want to control via Web Remote, and
click “Open”.
• The Web Remote Login screen appears.
• When clicking the “Identify” button, the button will illuminate in
red, and the indicators on the front panel of the selected ATDM-
0604 will blink. Use this function to identify a specific ATDM-
0604 when multiple ATDM-0604s are connected to the system.
Содержание ATDM-0604
Страница 1: ...ATDM 0604 User Manual DIGITAL SMARTMIXER ...
Страница 76: ...75 Dimensions 6 2 326 0 13 5 44 0 217 0 Unit mm ...






























