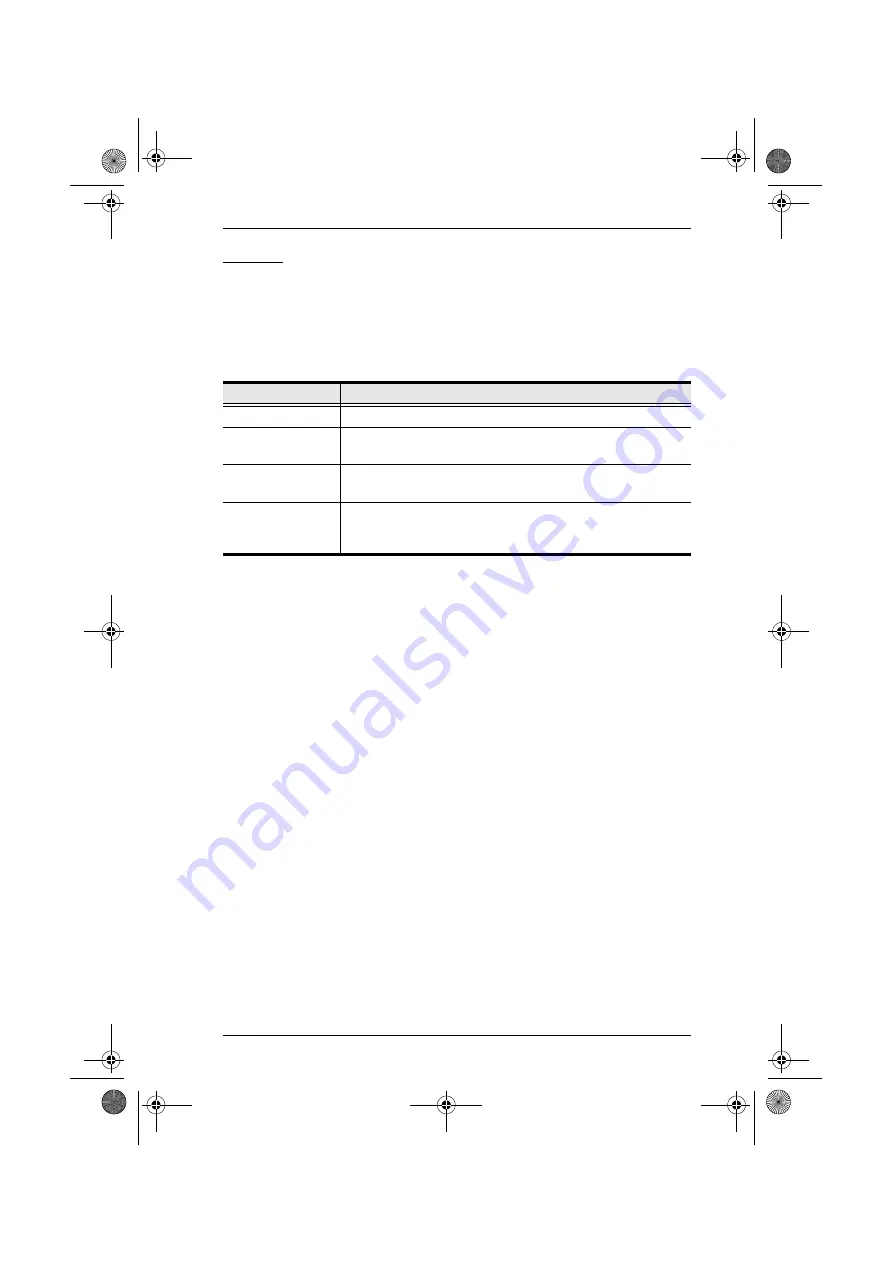
4. OSD Operation
31
F2 LIST
This function lets you broaden or narrow the scope of which ports the OSD
displays (lists) on the Main Screen. Many of the OSD functions only operate
on the computers currently selected for Listing on the Main Screen with this
function. The submenu choices and their meanings are given in the table
below:
Double Click the choice you want, or move the Highlight Bar to it, then press
[Enter]
. An icon appears before the choice to indicate that it is the currently
selected one.
Choice
Meaning
ALL
Lists all of the ports on the installation.
QUICK VIEW
Lists only the ports that have been selected as Quick View Ports
(see
SET ACCESSIBLE PORTS
POWERED ON
Lists only the ports that have their attached computers Powered
On.
QUICK VIEW +
POWERED ON
Lists only the ports that have been selected as Quick View Ports
(see
SET QUICK VIEW PORTS
, p. 36), and that have their
attached computers Powered On.
cl12816_v2.book Page 31 Thursday, March 23, 2006 2:21 PM
Содержание MASTER VIEW CL-1208
Страница 1: ...User Manual CL 1208 CL 1216 cl12816_v2 book Page i Thursday March 23 2006 2 21 PM...
Страница 26: ...CL 1208 CL 1216 User Manual 12 1 2 3 4 2 cl12816_v2 book Page 12 Thursday March 23 2006 2 21 PM...
Страница 29: ...2 Installation 15 CL 1216 ACS 1216A ACS 1216A cl12816_v2 book Page 15 Thursday March 23 2006 2 21 PM...






























