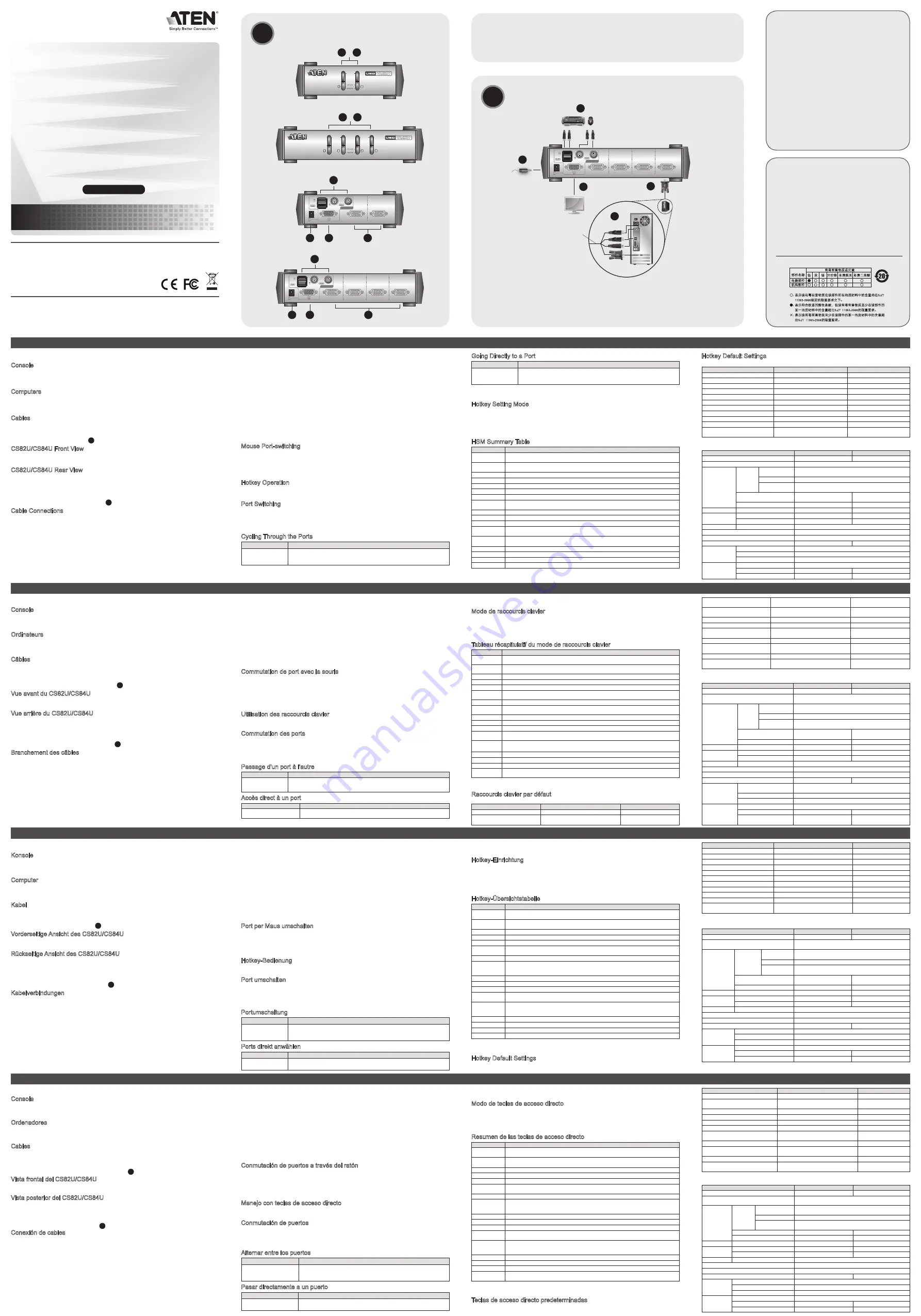
© Copyright 2012 ATEN
®
International Co., Ltd.
ATEN and the ATEN logo are trademarks of ATEN International Co.,
Ltd. All rights reserved. All other trademarks are the property of their
respective owners.
This product is RoHS compliant.
Part No. PAPE-1285-152G
Printing Date: 02/2012
US 6564275 US 6464197 TW 081926
2/4-Port PS/2-USB KVM Switch
CS82U/CS84U
User Guide
Patent No.
CS82U/CS84U 2/4-Port PS/2-USB KVM Switch User Instructions
manuel d’utilisation du commutateur KVM PS/2-USB à 2/4 ports CS82U/CS84U
CS82U/CS84U 2-/4-Port-KVM-Switch mit PS/2-USB Bedienungsanleitung
CS82U/CS84U Concentrador KVM de tipo PS/2-USB con 2/4 puertos instrucciones para el usuario
Requirements
Console
• A VGA compatible monitor capable of the highest possible resolution
• A USB or PS/2 mouse
• A USB or PS/2 keyboard
Computers
The following equipment must be available on each computer:
• A VGA port
• Type A USB port or PS/2 port
Cables
Only KVM cable sets which are specifically designed to work with this switch may be used to link to the
computers. Two (CS82U) or four (CS84U) cable sets are provided with this package.
Hardware Review
A
CS82U/CS84U Front View
1. Port Selection Pushbuttons
2. Port LEDs
CS82U/CS84U Rear View
1. Console Keyboard and Mouse Ports
2. Power Jack (spare)
3. Console Monitor Port
4. KVM Port Section
Hardware Installation
B
Cable Connections
To set up your CS82U / CS84U installation, refer to the installation diagram (the numbers in the diagrams
correspond to the steps), and do the following:
1. Plug your keyboard and mouse into the USB or PS/2 console ports located on the unit’s rear panel.
2. Plug your console monitor into the VGA console port located in the unit’s rear panel and power on the
monitor.
3. Using the custom KVM cable set (provided with this package), plug the custom SPHD connector into
any available socket in the KVM port section of the switch
4. At the other end of the cable, plug the USB or PS/2 and VGA connectors into their respective ports on
the computer.
Note:
If you are using a combo console – USB mouse and PS/2 keyboard, for example – plug in both
the USB and PS/2 connectors.
Voraussetzungen
Konsole
• Ein VGA-kompatibler Monitor, der in der Lage ist, die höchstmögliche Auflösung darzustellen
• Eine USB- oder PS/2-Maus
• Eine USB- oder PS/2-Tastatur
Computer
Auf jedem System muss Folgendes installiert werden:
• Ein VGA-Anschluss
• USB-Anschluss Typ A oder PS/2-Anschluss
Kabel
Verwenden Sie nur speziell für diesen Switch entwickelte KVM-Kabelsets, um das Gerät mit den
Computern zu verbinden. Zwei (CS82U) bzw. vier (CS84U) Kabelsets gehören zum Lieferumfang.
Hardwareübersicht
A
Vorderseitige Ansicht des CS82U/CS84U
1. Portauswahl (Drucktasten)
2. Port-LEDs
Rückseitige Ansicht des CS82U/CS84U
1. Konsol-Tastatur- und -Mausanschlüsse
2. Stromeingangsbuchse
3. Konsol-Monitorport
4. KVM-Portabschnitt
Hardware installieren
B
Kabelverbindungen
Zur Installation des CS82U / CS84U, siehe das folgende Installationsdiagramm (die Nummern im
Diagramm entsprechen der Reihenfolge), und gehen Sie wie folgt vor:
1. Verbinden Sie Ihre Tastatur und Maus mit den USB- bzw. PS/2-Konsolanschlüssen auf der Rückseite
des Gerätes.
2. Verbinden Sie Ihren Konsolmonitor mit dem VGA-Konsolport auf der Geräterückseite, und schalten Sie
den Monitor ein.
3. Verbinden Sie den SPHD-Anschluss des individuellen KVM-Kabelsets (mitgeliefert) mit einem freien
Anschluss im Bereich des KVM-Portabschnitts des Switches.
4. Verbinden Sie am anderen Kabelende die USB- bzw. PS/2- und den VGA-Stecker mit den geeigneten
Buchsen am Computer.
Hinweis:
Wenn Sie eine gemischte Konsole – also z.B. mit einer USB-Maus und einer PS/2-Tastatur –
verwenden, schließen Sie sowohl den USB- als auch den PS/2-Stecker an.
5. Falls bei Ihrer Installation die Stromversorgung nicht ausreicht, können Sie ein externes Netzteil
anschließen. Wenden Sie sich dazu an Ihren Fachhändler, um das geeignete Modell für Ihr Gerät zu
erwerben.
6. Schalten Sie Ihre Computer ein.
Requisitos
Consola
• Un monitor VGA compatible capaz de mostrar la resolución más elevada posible
• Un ratón USB o PS/2
• Un teclado USB o PS/2
Ordenadores
En cada ordenador se tienen que tener instalados los siguientes componentes:
• Un puerto VGA
• Puerto USB de tipo A o Puerto PS/2
Cables
Sólo debe emplear juegos de cables KVM confeccionados a medida para conectar el conmutador a los
ordenadores, ya que han sido especialmente diseñados para nuestros equipos. Dos (para el CS82U) o
cuatro (para el CS84U) juegos de cables vienen incluidos con la unidad.
Presentación del hardware
A
Vista frontal del CS82U/CS84U
1. Botones de selección de puerto
2. Indicadores LED de los puertos
Vista posterior del CS82U/CS84U
1. Puertos de consola para teclado y ratón
2. Entrada de alimentación
3. Puerto para monitor de consola
4. Sección de puertos KVM
Instalar el hardware
B
Conexión de cables
Para instalar su CS82U / CS84U, véase el diagrama de instalación siguiente (los números del diagrama
corresponden a las diferentes etapas a seguir) y proceda como se indica a continuación:
1. Conecte el teclado y el ratón a los puertos de consola USB o PS/2 ubicados en el panel posterior del
equipo.
2. Conecte su monitor de consola al puerto de consola VGA ubicado en el panel posterior de la unidad y
enciéndalo.
3. Enchufe el conector SPHD del juego de cables KVM personalizado (incluido) en un puerto libre de la
sección de puertos KVM del concentrador.
4. En el otro extremo del cable, enchufe los cables USB o PS/2 y VGA en los puertos correspondientes del
ordenador.
Nota:
Si emplea una consola combinada – por ejemplo, con un ratón USB y un teclado PS/2 – enchufe
ambos conectores USB y PS/2.
5. Si el suministro energético no es suficiente en su instalación, podrá emplear un adaptador de
alimentación externo. Póngase en contacto con su revendedor para adquirir el modelo adecuado para
su producto.
6. Encienda los ordenadores.
Configuration minimale
Console
• Un écran compatible VGA permettant la résolution la plus élevée possible
• Une souris USB ou PS/2
• Un clavier USB ou PS/2
Ordinateurs
Les composants suivants doivent être installés sur chaque ordinateur :
• Un port VGA
• Port USB de type A ou Port PS/2
Câbles
Seuls des jeux de câbles KVM spécialement conçus pour fonctionner avec ce commutateur peuvent être
utilisés pour établir la liaison avec les ordinateurs. Les jeux de câbles livrés avec le produit sont au nombre
de deux (pour le CS82U) ou quatre (pour le CS84U).
Description de l’appareil
A
Vue avant du CS82U/CS84U
1. Boutons de sélection de port
2. Voyants des ports
Vue arrière du CS82U/CS84U
1. Ports clavier et souris de console
2. Prise d’alimentation
3. Port de moniteur de console
4. Section des ports KVM
Installation du matériel
B
Branchement des câbles
Pour procéder à l'installation de votre CS82U / CS84U, reportez-vous au schéma d'installation (les
numéros du schéma correspondent aux étapes ci-dessous) et procédez comme suit :
1. Branchez votre clavier et votre souris sur les ports de console USB ou PS/2 situés à l'arrière de
l'appareil.
2. Branchez votre moniteur sur le port de console VGA situé à l'arrière de l'appareil, puis allumez-le.
3. Utilisez le jeu de câbles KVM personnalisés (fourni) pour brancher le connecteur SPHD personnalisé
dans n’importe quelle prise disponible de la section des ports KVM du commutateur.
4. À l'autre extrémité du câble, branchez les connecteurs USB ou PS/2 et VGA dans les ports respectifs de
l'ordinateur.
Remarque:
Si vous utilisez une console combinée – souris USB et clavier PS/2, par exemple –
branchez à la fois les connecteurs USB et PS/2.
5. Si vous trouvez que l’alimentation est insuffisante, veuillez utiliser un adaptateur secteur externe.
Veuillez contacter votre distributeur pour vous en procurer un qui soit adapté à votre modèle.
6. Allumez les ordinateurs.
5. If you find the power is insufficient, please use an external power adapter. Please contact your dealer to
purchase the correct one for your model.
6. Turn on the power to the computers.
Operation
There are three convenient methods to access the computers: Manual – which involves pressing the port
selection pushbuttons located on the unit’s front panel; Mouse – which involves clicking the scroll wheel of
the USB mouse; and Hotkey – which involves entering combinations from the keyboard.
For manual port selection:
• Press and release a port selection pushbutton to bring the KVM focus to the computer attached to its
corresponding port. The Port LED lights bright orange.
• Press and hold port selection pushbutton 1 and 2 for more than 2 seconds to start Auto Scan Mode.
• Press and release either port selection pushbutton to stop Auto Scan Mode. The KVM focus goes to the
computer attached to the corresponding port of the switch you pressed
• Press port selection pushbuttons 3 and 4 simultaneously for 2 seconds to perform a keyboard and mouse
reset (CS84U only).
Mouse Port-switching
The CS82U / CS84U supports the very latest in mouse port-switching – simply double-click the scroll wheel
of your USB mouse to cycle through the ports.
Note:
1. This featured is only supported by USB 3-key scroll wheel mice.
2. The default setting is off.
3. This feature is only supported when Mouse Emulation is enabled.
Hotkey Operation
The CS82U / CS84U provides an extensive, easy-to-use, hotkey function that makes it convenient to
control and configure your KVM installation from the keyboard.
Port Switching
All port switches begin with tapping the Scroll Lock key twice. The tables below describe the actions that
each combination performs.
Note:
If using the Scroll Lock key conflicts with other programs running on the computer, the Ctrl key can
be used, instead.
Cycling Through the Ports
Hotkey
Action
[Scroll Lock] [Scroll
Lock] [Enter]
Brings the KVM focus from the port that currently has the KVM focus to the next
port on the installation (1 to 2; 2 to 1 for the CS82U; 1 to 2; 2 to 3; 3 to 4; 4 to 1
for the CS84U).
Bedienung
Es gibt drei praktische Möglichkeiten, auf die angeschlossenen Computer zuzugreifen: Manuell –
hierzu drücken Sie den betreffenden Portauswahlschalter auf der Gerätevorderseite; Maus – hierzu
klicken Sie auf die Rolltaste der USB-Maus; Hotkey – hierzu geben Sie über die Tastatur die betreffende
Tastenkombination ein.
Manuelle Portauswahl:
• Drücken Sie einen Port-Auswahlschalter, und lassen Sie ihn los, um die KVM-Steuerung auf den
Computer des betreffendes Ports umzuleiten. Daraufhin leuchtet die Port-LED-Anzeige hellorange.
• Um die automatische Portumschaltung zu starten, halten Sie gleichzeitig die Tasten 1 und 2 mindestens
2 Sekunden lang gedrückt.
• Drücken Sie einen beliebigen Portauswahlschalter (1 oder 2), und lassen Sie ihn los, um die
automatische Portumschaltung zu beenden. Daraufhin wird die KVM-Steuerung auf den Computer
gelegt, der an den Port des betreffenden Schalters angeschlossen ist.
• Halten Sie die Tasten 3 und 4 gleichzeitig 2 Sekunden lang gedrückt, um die Tastatur und Maus
zurückzusetzen (nur beim CS84U).
Port per Maus umschalten
Der CS82U / CS84U unterstützt die modernsten Verfahren zur Portumschaltung per Mausklick –
doppelklicken Sie einfach mit der Rolltaste der USB-Maus, um zwischen den Ports umzuschalten.
Hinweis:
1. Diese Funktion wird nur von 3-Tasten-USB-Mäusen mit Rolltaste unterstützt.
2. Die Voreinstellung lautet „Aus“.
3. Diese Funktion wird nur unterstützt, wenn Sie die Mausemulation aktiviert haben.
Hotkey-Bedienung
Dank der flexiblen Hotkey-Funktionen können Sie den CS82U / CS84U bequem über die Tastatur Ihrer
KVM-Konsole steuern.
Port umschalten
Die Portumschaltung erfolgt grundsätzlich durch doppeltes Betätigen der Taste Rollen. In den folgenden
Tabellen werden die einzelnen Aktionen beschrieben, die über die verschiedenen Tastenkombinationen
aufgerufen werden können.
Hinweis:
Wenn die Taste Rollen mit anderen Programmen in Konflikt gerät, können Sie anstelle dessen
auch die Taste Strg verwenden.
Portumschaltung
Hotkey
Aktion
[Rollen] [Rollen]
[Enter]
Schaltet die KVM-Steuerung von dem Port, der gegenwärtig die KVM-Steuerung
besitzt, auf den nächsten Port der Installation (1 auf 2; 2 auf 1 beim CS82U; 1
auf 2; 2 auf 3; 3 auf 4; 4 auf 1 beim CS84U) um.
Ports direkt anwählen
Hotkey
Aktion
[Rollen] [Rollen]
[n] [Enter]
Schaltet die KVM-Steuerung, die USB- und die Audiosignale auf den Computer
um, der mit dem Port n verbunden ist.
Funcionamiento
Hay tres formas muy prácticas de acceder a los ordenadores: Manual – pulsando el botón correspondiente
del selector de puertos remotos del panel frontal; ratón – haciendo clic en el botón del rodillo del ratón
USB; teclas de acceso directo – pulsando combinaciones de teclas en el teclado.
Selección manual de puertos:
• Pulse y suelte el botón de selección de puerto para pasar el control KVM al ordenador conectado al
puerto correspondiente. El indicador LED del puerto correspondiente se iluminará de color naranja claro.
• Mantenga pulsados los botones de selección de puerto 1 y 2 simultáneamente durante más de 2
segundos para iniciar la conmutación automática de puertos.
• Pulse y suelte cualquiera de los botones de selección de puerto (1 ó 2) para detener la conmutación
automática. El control KVM pasará al ordenador conectado al puerto que corresponde al botón que
acaba de pulsar.
• Mantenga pulsados los botones 3 y 4 simultáneamente durante 2 segundos para reiniciar el teclado y el
ratón (sólo para el CS84U).
Conmutación de puertos a través del ratón
El CS82U / CS84U integra la última tecnología de conmutación de puertos a través del ratón -
simplemente haga doble clic en el botón del rodillo del ratón USB para conmutar los puertos.
Nota:
1. Esta característica sólo funciona con ratones USB de 3 teclas que tengan un rodillo de
desplazamiento.
2. El valor predeterminado es “Desactivado”.
3. Esta opción sólo funciona cuando tenga activada la emulación del teclado.
Manejo con teclas de acceso directo
El CS82U / CS84U ofrece una función de teclas de acceso directo que permite controlar y configurar la
instalación KVM a través del teclado.
Conmutación de puertos
Para seleccionar un puerto mediante teclas de acceso directo, primero debe pulsar dos veces la tecla Bloq
Despl. Las tablas siguientes describen las acciones de cada combinación de teclas.
Nota:
si la tecla Bloq Despl es utilizada por otros programas instalados y crea conflictos, puede emplear la
tecla Ctrl en su lugar.
Alternar entre los puertos
Teclas de acceso directo
Acción
[Bloq Despl] [Bloq Despl]
[Intro]
Pasa el control KVM y las señales de audio del puerto que actualmente
lleva el control KVM al puerto siguiente de la instalación (1 al 2, 2 al 1 para
el CS82U; 1 al 2, 2 al 3, 3 al 4, 4 al 1 para el CS84U).
Pasar directamente a un puerto
Teclas de acceso directo
Acción
[Bloq Despl] [Bloq Despl]
[n] [Intro]
Pasa el control KVM, USB y de audio al ordenador conectado al puerto del
ID de puerto especificado.
Utilisation
Il existe trois méthodes pratiques pour accéder aux ordinateurs : Manuelle – qui implique d’appuyer sur les
boutons de sélection de port situés à l’avant de l’appareil ; Souris – qui impliquer de cliquer sur la molette
de la souris USB ; et Raccourci clavier – qui implique de saisir une combinaison de touches sur le clavier.
Pour la sélection de port manuelle :
• Appuyez sur (et relâchez) un bouton de sélection de port pour passer le contrôle KVM à l'ordinateur
connecté au port correspondant. Le voyant de port s’allume en orange vif.
• Appuyez simultanément sur les boutons de sélection de port 1 et 2 et maintenez-les enfoncés pendant
plus de 2 secondes pour activer le mode de commutation automatique.
• Appuyez sur (et relâchez) l'un des boutons de sélection de port (1 ou 2) pour mettre fin au mode de
commutation automatique. Le contrôle KVM passe à l’ordinateur qui est connecté au port correspondant
au bouton sur lequel vous avez appuyé.
• Appuyez simultanément sur les boutons de sélection de port 3 et 4 pendant 2 secondes pour réinitialiser
le clavier et la souris (sur le CS84U uniquement).
Commutation de port avec la souris
Le commutateur CS82U / CS84U prend en charge la technique la plus récente de commutation de port
avec la souris : il vous suffit de double-cliquer sur la molette de votre souris USB pour passer d’un port à
un autre.
Remarque:
1. Cette fonction n’est utilisable qu’avec les souris USB à 3 boutons avec molette de
défilement.
2. Le réglage par défaut est Désactivé.
3. Cette fonction n’est prise en charge que si l’émulation de la souris est activée.
Utilisation des raccourcis clavier
Le CS82U / CS84U propose un mode raccourci clavier complet et simple d’utilisation qui permet de
commander et de configurer aisément le commutateur KVM à partir du clavier.
Commutation des ports
Pour sélectionner un port à l'aide des touches de raccourci, vous devez d'abord appuyer deux fois
sur la touche Arrêt défil. Les tableaux ci-dessous décrivent les actions correspondant aux différentes
combinaisons de touches de raccourci.
Remarque:
si la touche Arrêt défil crée des conflits avec d'autres programmes actifs, utilisez la touche Ctrl
à la place.
Passage d'un port à l'autre
Raccourci clavier
Action
[Arrêt défil] [Arrêt
défil] [Entrée]
Transfère le contrôle KVM et audio du port qui a actuellement le contrôle KVM
au port suivant de l’installation (1 à 2 ; 2 à 1 pour le CS82U ; 1 à 2 ; 2 à 3 ; 3 à 4
; 4 à 1 pour le CS84U).
Accès direct à un port
Raccourci clavier
Action
[Arrêt défil] [Arrêt défil]
[n] [Entrée]
Transfère les contrôles KVM, USB et audio sur l’ordinateur connecté au
port correspondant à l’ID de port spécifié.
Going Directly to a Port
Hotkey
Action
[Scroll Lock] [Scroll
Lock] [n] [Enter]
Brings the KVM, USB, and audio focus to the computer
attached to the port corresponding to the specified Port
ID.
Note:
The n stands for the computer’s Port ID number (1, 2, 3, or 4). Replace the n with the appropriate
Port ID when entering hotkey combinations.
Hotkey Setting Mode
Invoking HSM
To invoke HSM do the following:
1. Press and hold down
[Num Lock]
.
2. Press and release
[-]
.
3. Release
[Num Lock]
.
HSM Summary Table
Key
Function
[H]
Toggles between the default ([Num Lock] [-]) and alternate ([Ctrl] [F12]) HSM invocation
keys.
[T]
Toggles between the default ([Scroll Lock] [Scroll Lock]) and alternate ([Ctrl] [Ctrl]) Port
Switching keys.
[F2]
Enables Mac keyboard emulation.
[F3]
Enables Sun keyboard emulation
[F10]
Auto detects keyboard operating platform.
[F4]
Prints the switch’s current settings via a text editor or word processor.
[F5]
Performs a reset on all USB devices.
[F6] [nn]
[Enter]
Sets the keyboard language layout.
Note:
nn is a two-digit number that represents one
of the following keyboard language codes: US English 33; French 08;Japanese 15.
[B]
Enables/Disables the buzzer.
[X] [Enter]
Enables/Disables the port switching keys.
[R] [Enter]
Resets the hotkey settings to their default status.
[u] [p] [g] [r] [a]
[d] [e] [Enter]
Invokes Firmware Upgrade Mode.
[D]
Invokes Video DynaSync™, ATEN’s exclusive technology that eliminates boot-up
display problems and optimizes resolution when switching between ports.
[N]
Enables/Disables keyboard emulation *
[M]
Enables/Disables mouse emulation.
[W]
Enables/Disable mouse port-switching.
[F1]
Resets keyboard and mouse under operating systems that do not support USB 2.0.
* When keyboard emulation is off, the [m], [w], [F2], [F3], [F10] ,[F4], [F5], and [F6] hotkeys are disabled.
Hinweis:
Der Parameter n steht für die Port-ID des betreffenden Computers (1, 2, 3 oder 4). Ersetzen Sie
n bei der Eingabe der Hotkey-Tastenkombinationen durch die gewünschte Port-ID.
Hotkey-Einrichtung
Hotkey-Modus (HSM) aktivieren
Gehen Sie zur Aktivierung des HSM folgendermaßen vor:
1. Halten Sie die Taste
[Num]
gedrückt.
2. Drücken Sie die Taste
[-]
, und lassen Sie sie los.
3. Lassen Sie die Taste
[Num]
los.
Hotkey-Übersichtstabelle
Taste
Funktion
[H]
Schaltet zwischen den vordefinierten ([Num] [–]) und den alternativen Aktivierungstasten
([Strg] [F12]) für den Hotkey-Modus um.
[T]
Schaltet zwischen den vordefinierten ([Rollen] [Rollen]) und den alternativen
Aktivierungstasten ([Strg] [Strg]) für die Portumschaltung um.
[F2]
Aktiviert die Macintosh-Tastaturemulation.
[F3]
Aktiviert die Sun-Tastaturemulation.
[F10]
Détecte automatiquement la plateforme de fonctionnement du clavier.
[F4]
Druckt die aktuelle Konfiguration des Switch über einen Texteditor oder ein
Textverarbeitungsprogramm aus.
[F5]
Setzt alle USB-Geräte zurück.
[F6] [nn]
[Enter]
Stellt das Tastaturlayout ein.
Hinweis:
Dabei stellt nn eine zweistellige Zahl dar, die für
einen der folgenden Sprachcodes der Tastatur steht: US-Englisch 33, Französisch 03,
Japanisch 15
[B]
Aktiviert bzw. deaktiviert die Signaltöne.
[X] [Enter]
Aktiviert bzw. deaktiviert die Tasten zur Portumschaltung.
[R] [Enter]
Setzt die Hotkey-Einstellungen auf die Standardwerte zurück.
[u][p][g][r][a][d]
[e][Enter]
Aktiviert den Modus zur Firmwareaktualisierung.
[D]
Aktiviert Video DynaSync™, die exklusive Technologie von ATEN zum Vermeiden
von Anzeigeproblemen bei Neustart und zur Optimierung der Auflösung bei der
Portumschaltung.
[N]
Aktiviert bzw. deaktiviert die Tastaturemulation.*
[M]
Aktiviert bzw. deaktiviert die Mausemulation.
[W]
Aktiviert bzw. deaktiviert die Portumschaltung per Maus.
[F1]
Setzt Tastatur und Maus unter Betriebssystemen zurück, die kein USB 2.0 unterstützen.
* Bei ausgeschalteter Tastaturemulation sind die Hotkeys [m], [w], [F2], [F3], [F10] ,[F4], [F5] und [F6]
deaktiviert.
Hotkey Default Settings
The hotkey factory default settings are as follows:
Nota:
La n identifica el ID de puerto del ordenador (1, 2, 3 ó 4). Sustituya la n con el ID de puerto
apropiado cuando introduzca las combinaciones de teclas.
Modo de teclas de acceso directo
Activar el modo de teclas de acceso directo
Para activar el modo de teclas de acceso directo:
1. Mantenga pulsada la tecla
[Bloq Num]
.
2. Pulse la tecla
[-]
y suéltela.
3. Suelte la tecla
[Bloq Num]
.
Resumen de las teclas de acceso directo
Tecla
Función
[H]
Alterna entre las teclas de activación predeterminadas ([Bloq Num] [–]) y las
alternativas ([Ctrl] [F12]) para el modo de teclas de acceso directo.
[T]
Alterna entre las teclas de activación predeterminadas ([Bloq Despl] [Bloq Despl]) y las
alternativas ([Ctrl] [Ctrl]) para la conmutación de puertos.
[F2]
Activa la emulación de teclado Macintosh.
[F3]
Activa la emulación de teclado Sun.
[F10]
Detecta el tipo de teclado automáticamente.
[F4]
Imprime los ajustes actuales del conmutador mediante un editor o procesador de
textos.
[F5]
Efectúa un reseteo en todos les dispositivos USB.
[F6] [nn] [Intro]
Establece la disposición del idioma de teclado
Nota:
nn es un número de dos dígitos
que representa uno de los códigos de idioma del teclado siguientes: Inglés americano
33; francés 08; japonés 15.
[B]
Activa/desactiva las señales acústicas.
[X] [Intro]
Activa o desactiva las teclas de conmutación de puertos.
[R] [Intro]
Restablece los ajustes de las teclas de acceso directo a sus valores predeterminados.
[u][p][g][r][a][d]
[e][Intro]
Activa el modo de actualización del firmware.
[D]
Activa Video DynaSync™, la tecnología exclusiva de ATEN que elimina los problemas
que pueden surgir con las pantallas al iniciar los equipos y que optimiza la resolución a
la hora de conmutar los puertos.
[N]
Activa/desactiva la emulación de teclado.*
[M]
Activa/desactiva la emulación del ratón.
[W]
Activa/desactiva la conmutación de puertos por medio del ratón.
[F1]
Restablece el teclado y el ratón bajo sistemas operativos que no son compatibles con
USB 2.0.
* Con la emulación de teclado desactivada, las teclas de acceso directo [m], [w], [F2], [F3], [F10] ,[F4], [F5]
y [F6] también quedan desactivadas.
Teclas de acceso directo predeterminadas
Las teclas de acceso directo predeterminadas son las siguientes:
Remarque:
Le n correspond au numéro d’ID de port de l’ordinateur (1, 2, 3 ou 4). Remplacez le n par l'ID
de port approprié lorsque vous utilisez les combinaisons de touches de raccourci.
Mode de raccourcis clavier
Activation du mode de raccourcis clavier
Pour activer le mode de raccourcis clavier, procédez comme suit :
1. Appuyez sur la touche
[Verr num]
et maintenez-la enfoncée.
2. Appuyez sur la touche
[-]
et relâchez-la.
3. Relâchez la touche
[Verr num]
.
Tableau récapitulatif du mode de raccourcis clavier
Touche
Fonction
[H]
Permet de basculer entre le raccourci clavier par défaut ([Verr. Num] [-]) et le raccourci
alternatif ([Ctrl] [F12]) pour l’activation du mode de raccourcis clavier.
[T]
Permet de basculer entre le raccourci clavier par défaut ([Arrêt défil] [Arrêt défil]) et le
raccourci alternatif ([Ctrl] [Ctrl]) pour la commutation des ports.
[F2]
Active l'émulation de clavier Macintosh.
[F3]
Active l'émulation de clavier Sun.
[F10]
Erkennt die verwendete Tastatur automatisch.
[F4]
Imprime les paramètres actuels du commutateur à travers un éditeur ou traitement de
texte.
[F5]
Réinitialise tous les périphériques USB.
[F6] [nn]
[Entrée]
Configure la langue du clavier
Remarque:
nn est un nombre à deux chiffres représentant
l’un des codes de langue du clavier suivants : Anglais US 33 ; Français 08 ; Japonais 15
[B]
Active/désactive le signal sonore.
[X] [Entrée]
Active ou désactive les touches de commutation de ports.
[R] [Entrée]
Rétablit les paramètres par défaut des raccourcis clavier.
[u][p][g][r][a]
[d][e][Entrée] Active le mode de mise à jour du microprogramme.
[D]
Utilise la technologie Video DynaSync™ exclusive ATEN qui élimine les problèmes
d’affichage au démarrage et optimise la résolution au moment des changements de port.
[N]
Active/désactive l'émulation du clavier*
[M]
Active/désactive l'émulation de la souris.
[W]
Active/désactive la commutation de port avec la souris.
[F1]
Réinitialise le clavier et la souris dans les systèmes d’exploitation qui ne prennent pas en
charge le standard USB 2.0.
* Lorsque l’émulation du clavier est désactivée, les touches de raccourci [m], [w], [F2], [F3], [F10], [F4], [F5]
et [F6] sont désactivées.
Raccourcis clavier par défaut
Les raccourcis claviers configurés par défaut en usine sont les suivants :
Paramètre
Raccourci clavier
Par défaut
Commutation des ports
[T]
[Arrêt défil] [Arrêt défil]
Activation du mode de raccourcis
clavier
[H]
[Verr Num] [-]
Hotkey Default Settings
The hotkey factory default settings are as follows:
Setting
Hotkey
Default
Port Switching
[T]
[Scroll Lock] [Scroll Lock]
Invoking HSM
[H]
[Number Lock] [-]
Auto Scan Interval
[Scroll Lock] [Scroll Lock] [A] [Enter] 5 seconds
Keyboard Operating Platform
[F10]
PC Compatible
Keyboard Emulation
[N]
Enabled
Mouse Emulation
[M]
Enabled
Mouse Port-switching
[W]
Disabled
Video DynaSync
[D]
Enabled
Port Switching Keys (On / Off)
[X] [Enter]
Enabled
Buzzer
[B]
Enabled
Keyboard Language
[F6] [nn] [Enter]
Note:
nn is the language number
English
Specifications
Function
CS82U
CS84U
Computer Connections
2
4
Port Selection
Front Panel Pushbuttons; Hotkey, USB Mouse
Connectors
Console
Ports
Keyboard
1 x USB Type A Female (Black),
1 x 6-pin Mini-DIN Female (Purple)
Video
1 x HDB-15 Female (Blue)
Mouse
1 x USB Type A Female (Black),
1 x 6-pin Mini-DIN Female (Green)
KVM Ports
2 x SPHD-18 Female
(Yellow)
4 x SPHD-18 Female
(Yellow)
Power
1 x DC Jack
1 x DC Jack
Switches
Selected
2 x Pushbutton
4 x Pushbutton
LEDs
On Line
2 (Orange)
4 (Orange)
Selected
2 (Green)
4 (Green)
Emulation
Keyboard / Mouse
PS/2, USB
Video
2048 x 1536
Scan Interval
3, 5, 10, 20 secs. (5 secs. default)
Power Consumption
DC 5V, 1.1 W
DC 5V, 1.2 W
Environment
Operating Temp.
0–50ºC
Storage Temp.
-20–60ºC
Humidity
0–80% RH, Non-condensing
Physical
Properties
Housing
Metal
Weight
0.54 kg
0.77 kg
Dimensions (L x W x H)
14.00 x 8.70 x 5.50 cm
21.00 x 8.70 x 5.50 cm
Einstellung
Hotkey
Standardeinstellung
Port umschalten
[T]
[Rollen] [Rollen]
Hotkey-Modus (HSM) aktivieren
[H]
[Num] [-]
Automatisches Umschaltintervall
[Rollen] [Rollen] [A] [Enter]
5 Sekunden
Tastatur-Plattform
[F10]
PC-kompatibel
Tastaturemulation
[N]
Aktiviert
Mausemulation
[M]
Aktiviert
Port per Maus umschalten
[W]
Deaktiviert
Video DynaSync
[D]
Aktiviert
Portumschaltungstasten (Ein/Aus). [X] [Enter]
Aktiviert
Signaltöne
[B]
Aktiviert
Sprache für Tastatur
[F6] [nn] [Enter]
Hinweis:
nn steht für den Sprachcode Englisch
Technische Daten
Funktion
CS82U
CS84U
Computeranschlüsse
2
4
Portauswahl
Vorderseitige Drucktasten, Hotkey-Tastenkombinationen,
USB-Maus
Anschlüsse
Konsol ports
Tastatur
1 x USB Typ A Weiblein (schwarz),
1 x 6-polige Mini-DIN-Buchse Weiblein (violett)
Grafik
1 x HDB-15 Weiblein (blau)
Maus
1 x USB Typ A Weiblein (schwarz),
1 x 6-polige Mini-DIN-Buchse Weiblein (grün)
KVM-Ports
2 x SPHD-18 Weiblein
(gelb)
4 x SPHD-18 Weiblein
(gelb)
Stromversorgung (Optional)
1 x Stromeingangsbuchse
1 x Stromeingangsbuchse
Schalter
Ausgewählt
2 x Drucktaster
4 x Drucktaster
LED-Anzeigen
Online
2 (orange)
4 (orange)
Ausgewählt
2 (grün)
4 (grün)
Emulation
Tastatur/Maus
PS/2, USB
Grafik
2048 x 1536
Umschaltintervall
3, 5, 10, 20 s (Standardwert 5 Sekunden)
Stromverbrauch
5 V=, 1,1 W
5 V=, 1,2 W
Umgebung
Betriebstemperatur
0 – 50 ºC
Lagertemperatur
-20 – 60 ºC
Feuchtigkeit
0 -80% rel. Luftfeuchte, nicht kondensierend
Physische
Eigenschaften
Gehäuse
Metall
Gewicht
0,54 kg
0,77 kg
Abmessungen (L x B x H)
14,00 x 8,70 x 5,50 cm
21,00 x 8,70 x 5,50 cm
Ajuste
Teclas de acceso directo
Predeterminado
Conmutación de puertos
[T]
[Bloq Despl] [Bloq Despl]
Activar el modo de teclas de acceso
directo
[H]
[Bloq Num] [-]
Intervalo de conmutación automática
[Bloq Despl] [Bloq Despl] [A] [Intro]
5 segundos
Plataforma de teclado
[F10]
PC compatible
Emulación de teclado
[N]
Activada
Emulación del ratón
[M]
Activada
Conmutación de puertos a través del
ratón
[W]
Desactivada
Video DynaSync
[D]
Activada
Teclas de conmutación de puertos
(activadas/desactivadas)
[X] [Intro]
Activadas
Señales acústicas
[B]
Activadas
Idioma del teclado
[F6] [nn] [Intro]
Nota:
nn representa el código del idioma
Inglés
Especificaciones
Función
CS82U
CS84U
Conexiones al ordenador
2
4
Selección de puertos
Pulsadores en el panel frontal; teclas de acceso directo, ratón
USB
Conectores
Puertos de
consola
Teclado
1 conector USB hembra de tipo A (negro),
1 mini-DIN hembra de 6 patillas (violeta)
Señal gráfica
1 conector HDB-15 hembra (azul)
Ratón
1 conector USB hembra de tipo A (negro),
1 mini-DIN hembra de 6 patillas (verde)
Puertos KVM
2 SPHD-18 hembra (amarillo)
4 SPHD-18 hembra (amarillo)
Alimentación (opcional)
1 toma de c.c.
1 toma de c.c.
Conmuta dores Puerto seleccionado
2 pulsadores
4 pulsadores
Indicadores
LED
En línea
2 (naranja)
4 (naranja)
Puerto seleccionado
2 (verde)
4 (verde)
Emulación
Teclado / Ratón
PS/2, USB
Señal gráfica
2048 x 1536
Intervalo de conmutación
3, 5, 10, 20 s (predeterminado 5 segundos)
Consumo
c.c. 5V, 1,1 W
c.c. 5V, 1,2 W
Entorno
Temperatura de funcionamiento
0 a 50 ºC
Temperatura de almacenamiento
-20 a 60 ºC
Humedad
0 a 80% de HR, sin condensar
Propiedades
físicas
Carcasa
Metálica
Peso
0,54 kg
0,77 kg
Dimensiones (L x An x Al)
14,00 x 8,70 x 5,50 cm
21,00 x 8,70 x 5,50 cm
Intervalle de commutation
automatique
[Arrêt défil] [Arrêt défil] [A] [Entrée]
5 secondes
Plate-forme d’exploitation du
clavier
[F10]
Compatible PC
Émulation du clavier
[N]
Activée
Émulation de la souris
[M]
Activée
Commutation de port avec la
souris
[W]
Désactivée
Vidéo DynaSync
[D]
Activée
Touches de commutation de port
(Activer / Désactiver)
[X] [Entrée]
Activée
Signal sonore
[B]
Activé
Configuration de la langue du
clavier
[F6] [nn] [Entrée]
Remarque:
nn est le code de langue
Anglais
Caractéristiques techniques
Fonction
CS82U
CS84U
Connexions à l'ordinateur
2
4
Sélection des ports
Boutons du panneau avant ; touches de raccourcis,
Souris USB
Connecteurs
Ports de
console
Clavier
1 connecteur USB femelle de Type A (noir),
1 mini-DIN femelle à 6 broches (violet)
Vidéo
1 connecteur HDB-15 femelle (bleu)
Souris
1 connecteur USB femelle de Type A (noir),
1 mini-DIN femelle à 6 broches (vert)
Ports KVM
2 connecteurs SPHD-18
femelles (jaune)
4 connecteurs SPHD-18
femelles (jaune)
Alimentation (en option)
1 prise d’alimentation CC
1 prise d’alimentation CC
Commutateurs
Port sélectionné
2 boutons poussoirs
4 boutons poussoirs
Voyants
En ligne
2 voyants (orange)
4 voyants (orange)
Port sélectionné
2 voyants (vert)
4 voyants (vert)
Émulation
Clavier / Souris
PS/2, USB
Vidéo
2048 x 1536
Intervalle de commutation
3, 5, 10, 20 secondes 5 secondes par défaut)
Consommation électrique
CC 5 V, 1,1 W
CC 5 V, 1,2 W
Environnement
Température de
fonctionnement
0 à 50 ºC
Température de stockage
-20 à 60 ºC
Humidité
Humidité relative de 0 à 80 %, sans condensation
Propriétés
physiques
Boîtier
Métallique
Poids
0,54 kg
0,77 kg
Dimensions
(Long x Larg x Haut)
14,00 x 8,70 x 5,50 cm
21,00 x 8,70 x 5,50 cm
Hardware Installation
B
The following contains information that relates to China:
Online Registration
International:
http://support.aten.com
North America:
http://www.aten-usa.com/product_registration
Technical Phone Support
International:
886-2-86926959
North America:
1-888-999-ATEN Ext: 4988
United Kingdom:
44-8-4481-58923
FCC Information
This equipment has been tested and found to comply with the limits
for a Class B digital device, pursuant to Part 15 of the FCC Rules.
These limits are designed to provide reasonable protection against
harmful interference in a residential installation. This equipment
generates, uses and can radiate radio frequency energy, and if
not installed and used in accordance with the instruction manual,
may cause interference to radio communications. However, there
is no guarantee that interference will not occur in a particular
installation. If this equipment does cause harmful interference to
radio or television reception, which can be determined by turning
the equipment off and on, the user is encouraged to try to correct
the interference by one or more of the following measures:
• Reorient or relocate the receiving antenna;
• Increase the separation between the equipment and receiver;
• Connect the equipment into an outlet on a circuit different from
that which the receiver is connected;
• Consult the dealer/an experienced radio/television technician for
help.
CS82U Front
CS84U Front
CS82U Rear
CS84U Rear
A
A U
U T
TO
O S
S C
CA
A N
N
1 & 2
K
K //M
M R
R E
ES
S E
ET
T
A
A U
U T
TO
O S
S C
CA
A N
N
1 & 2
CPU 2
CPU 1
CONSOLE
1
4
3
2
CPU 4
CPU 3
CPU 2
CPU 1
CONSOLE
1
4
3
2
Custom KVM
Cable Set
CPU 4
CPU 3
CPU 2
CPU 1
CONSOLE
and/or
1
5
2
4
3
Custom KVM
Cable Set
(Optional)
*
The full CS82U / CS84U User Manual is available for download from the
ATEN website (www.aten.com)
Package Contents
1 CS82U / CS84U PS/2-USB KVM Switch 2 Custom KVM Cable sets (CS82U)
4 Custom KVM Cable Sets (CS84U) 1 User Instructions
www.aten.com
www.aten.com
www.aten.com
www.aten.com
Hardware Review
A
1
1
2
4
5
3
1
1
1
2
2
2
2
3
3
4
4
All information, documentation, and specifications contained in this media are subject to change without prior
notification by the manufacturer. Please visit our website to find the most up to date version.




















