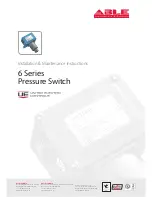Содержание CM1164A
Страница 1: ...CM1164A CM1284 Mul View KVMP Switch User Manual...
Страница 29: ...Chapter 2 Hardware Setup 17 Single Station Installation Diagram 7 8 2 4 3 DVI 7 4 5 9 6 1...
Страница 40: ...Multi View KVMP Switch User Manual 28 This Page Intentionally Left Blank...
Страница 55: ...Chapter 3 Basic Operation 43 Layout 7 Port 1 No Group Port 2 GroupA Main Port 3 No Group Port 4 GroupA Ext...
Страница 76: ...Multi View KVMP Switch User Manual 64 This Page Intentionally Left Blank...
Страница 132: ...Multi View KVMP Switch User Manual 120 This Page Intentionally Left Blank...
Страница 136: ...Multi View KVMP Switch User Manual 124 8 When the upgrade is complete the KVM Switch reboots itself...