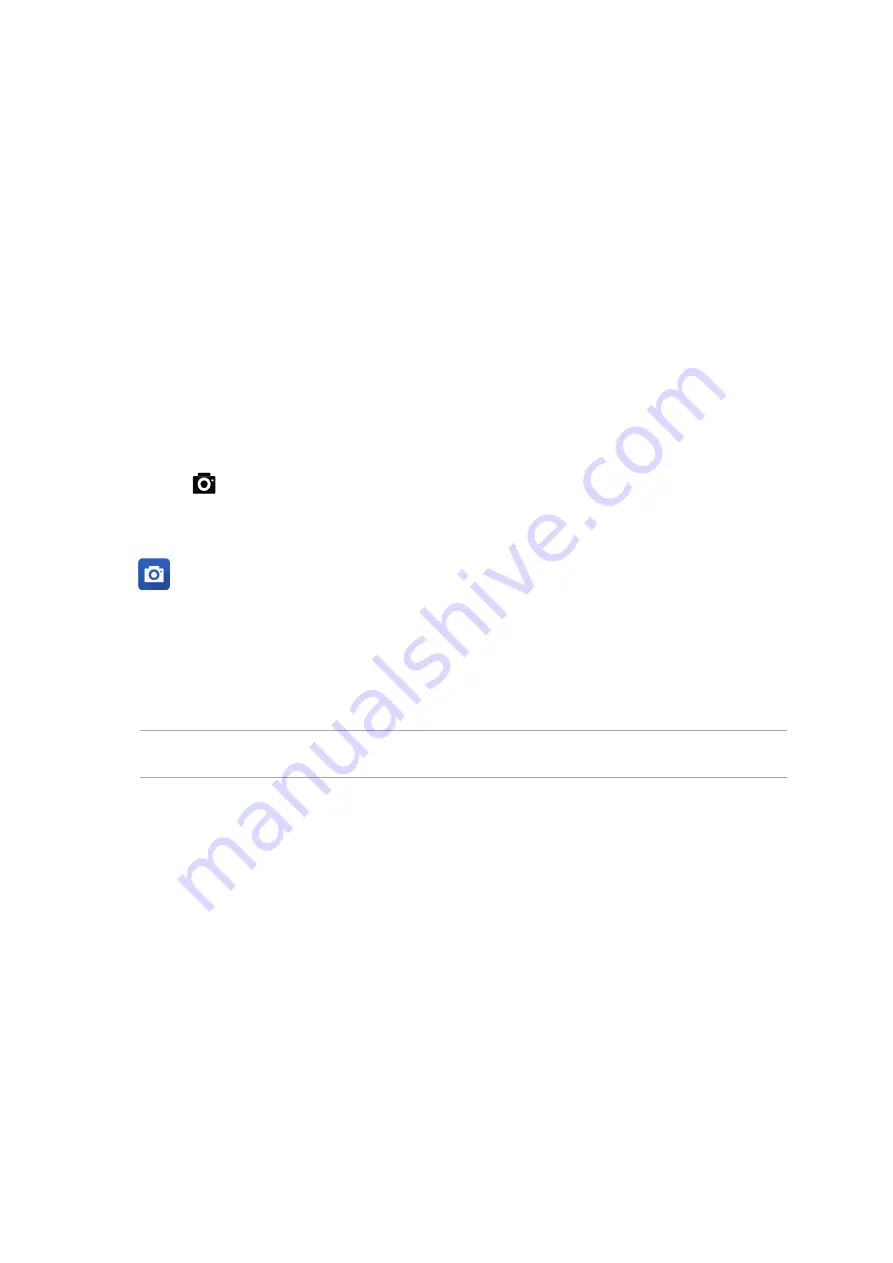
72
Your precious moments
6
6
Your precious moments
Capture moments
Launching the Camera app
Capture images and record videos using your ASUS Phone’s Camera app. Refer to any of the steps
below to open the Camera app.
From the lock screen
Drag down
until the camera app is launched.
From the home screen
Tap
>
Camera
.
Using the volume key
While your ASUS Phone is on sleep mode, double-press the volume key to wake it up and
immediately launch the Camera app.
NOTE:
Before using the volume key to launch the Camera app, enable this function from
Settings
>
Lock screen,
then slide
Instant Camera
to
ON
.
Using Camera for the first time
After launching the Camera for the first time, two consecutive features appear to help you get
started: Tutorial and Image locations.
Tutorial
If it is your first time to use your ASUS Phone’s camera, you will encounter the following tutorial
screen after launching the
Camera
app. Refer to the following steps to proceed from this screen.
1. On the Tutorial screen, tap
Skip
if you want to skip viewing or
Start
to view the basic tutorial
about using Camera.
2. After tapping either of these options, you will then proceed to the
Remember Photo Locations
screen.
Содержание ZS570KL
Страница 1: ...ZS570KL User Guide ...
















































