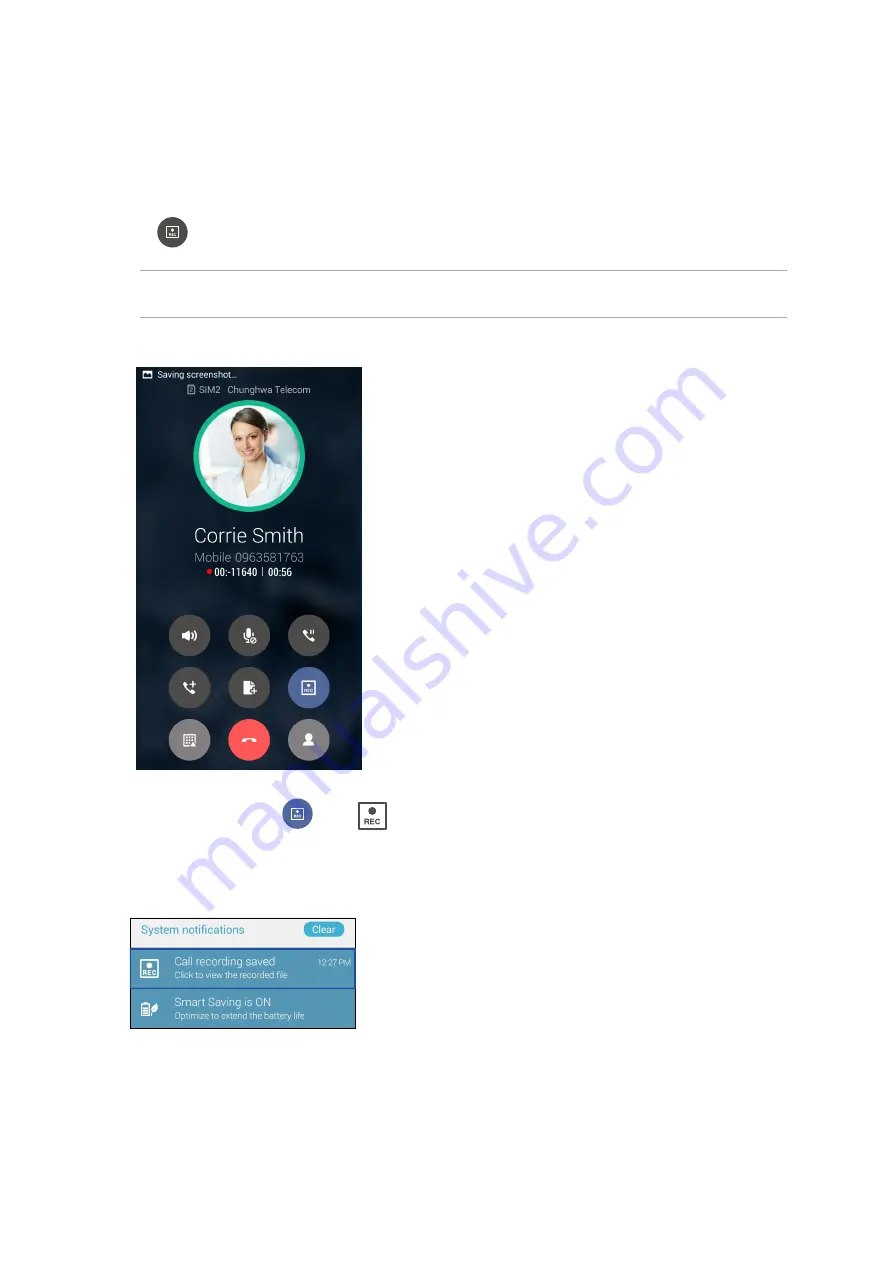
65
Chapter 4: Keeping in touch
Recording calls
Your ASUS Phone allows you to record a conversation for future reference or information.
1. Call a contact or dial a number.
2. Tap
to record the call.
IMPORTANT! Before recording a call, ensure that you ask for permission from the other party or
parties.
3. To stop recording, tap
. This
icon appears on the system notification bar.
4. Swipe down the upper left corner of the screen, then tap Call recording saved notification to
view the recorded conversation.
Содержание Zenfone Max ZC550KL
Страница 1: ...ZC550KL User Guide ...






























