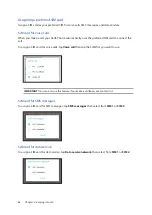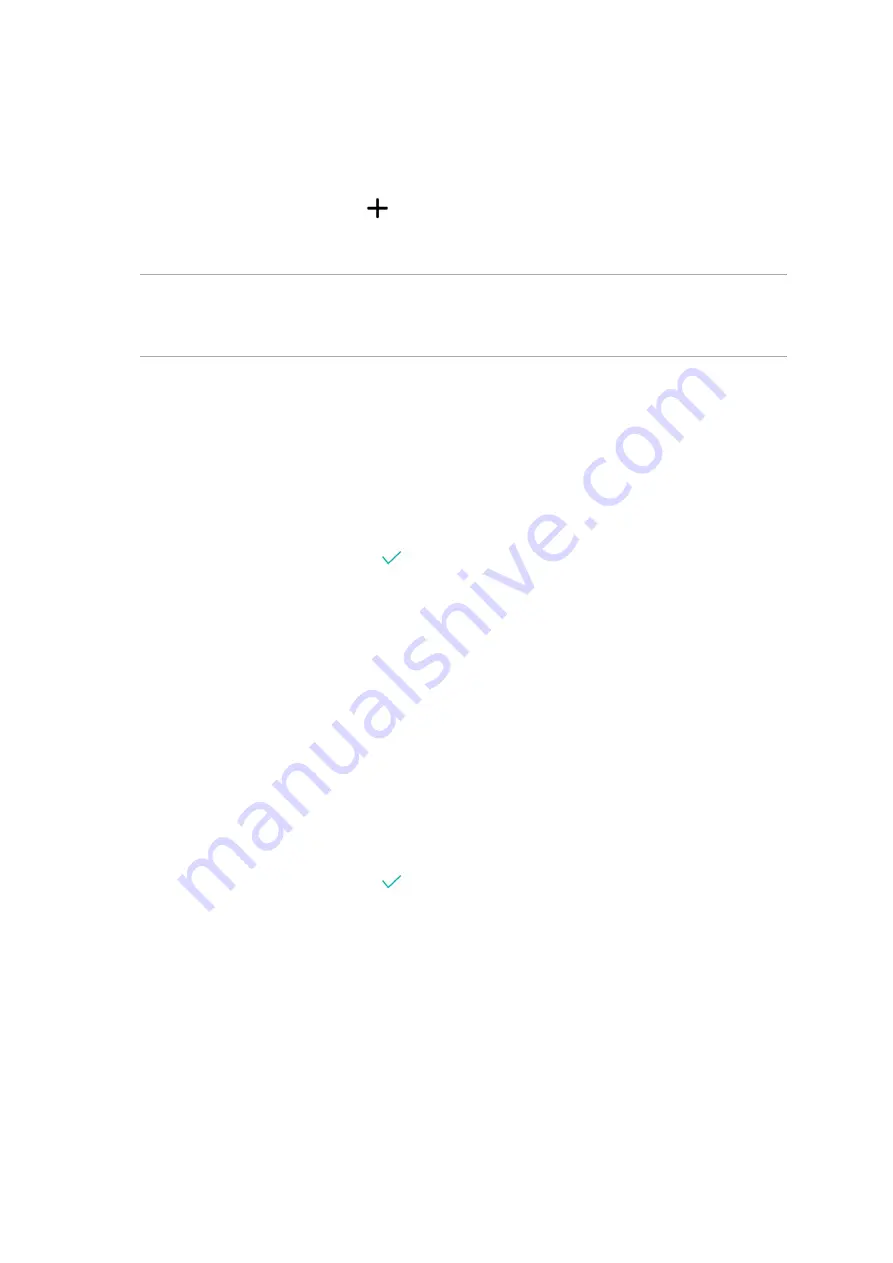
51
Chapter 4: Keeping in touch
Adding an extension number to a contact number
You can add a contact’s extension number to skip the voice prompts when making a call.
1. In the contact’s information screen, enter the contact’s main number and extension number in
either of these two ways:
•
Insert a comma (,) after the main number, then enter the contact’s extension number.
There’ll be a short pause before the extension number is dialed automatically. To extend
the pause, tap
Pause
to insert another comma.
•
Insert a semi-colon (;) after the main number, then enter the contact’s extension number.
When dialing the contact number, you’ll be prompted to confirm the extension number.
Tap
Yes
on the confirmation message.
2. When you’ve completed the info, tap
.
Adding contacts
Add contacts to your device, corporate, Google, or other email accounts and fill in more important
contact information such as contact numbers, email addresses, special events for VIPs, and more.
1. Launch the Contacts app then tap
.
2. Select
Device
.
NOTES:
• You can also save the contact to your SIM card or an email account.
• If you don't have an email account, tap Add account
then create one.
3. Fill in the neccessary information such as mobile or home number, email address, or group
where you want to put the contact in.
4. After filling in the information and you want to add more contact numbers or email addresses,
tap
Add new
.
5. If you want to add other contact information, tap
Add another field
.
6. When you’ve completed the info, tap
.