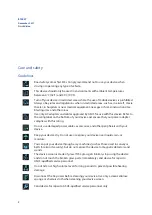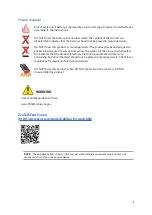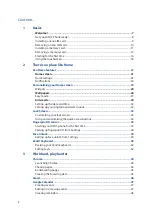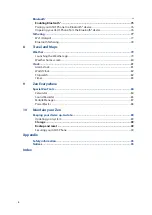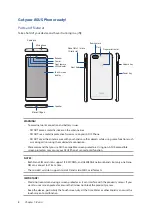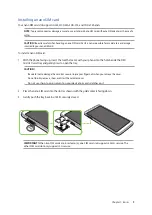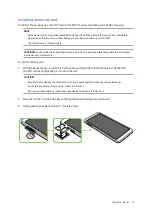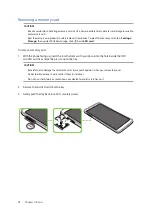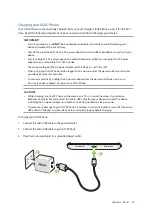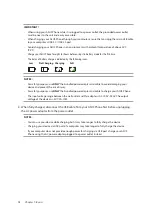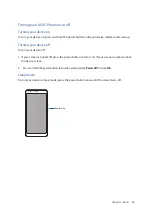Отзывы:
Нет отзывов
Похожие инструкции для ZenFone Max Plus ZB570TL

DT430 Series
Бренд: NEC Страницы: 2

S9 series
Бренд: Samsung Страницы: 28

SGH-G400
Бренд: Samsung Страницы: 7

Sunny V38
Бренд: E-Boda Страницы: 50

SPH-D720 Nexus S 4G
Бренд: Samsung Страницы: 14

SMN900W8
Бренд: Samsung Страницы: 42

SGH-D410C
Бренд: Samsung Страницы: 2

SPH-M320
Бренд: Samsung Страницы: 172

SCH-N356
Бренд: Samsung Страницы: 2

SPH-A420
Бренд: Samsung Страницы: 158

SCH-A605
Бренд: Samsung Страницы: 79

SGH E250 - Cell Phone 13 MB
Бренд: Samsung Страницы: 160

X650 - SGH Cell Phone 3 MB
Бренд: Samsung Страницы: 90

Tint SCH-R420 Series
Бренд: Samsung Страницы: 174

SCH U340 - Cell Phone - Verizon Wireless
Бренд: Samsung Страницы: 158

SCH-I589
Бренд: Samsung Страницы: 29

SUNBURST SGH-A697 Series
Бренд: Samsung Страницы: 185

Transform SPH-M920
Бренд: Samsung Страницы: 238