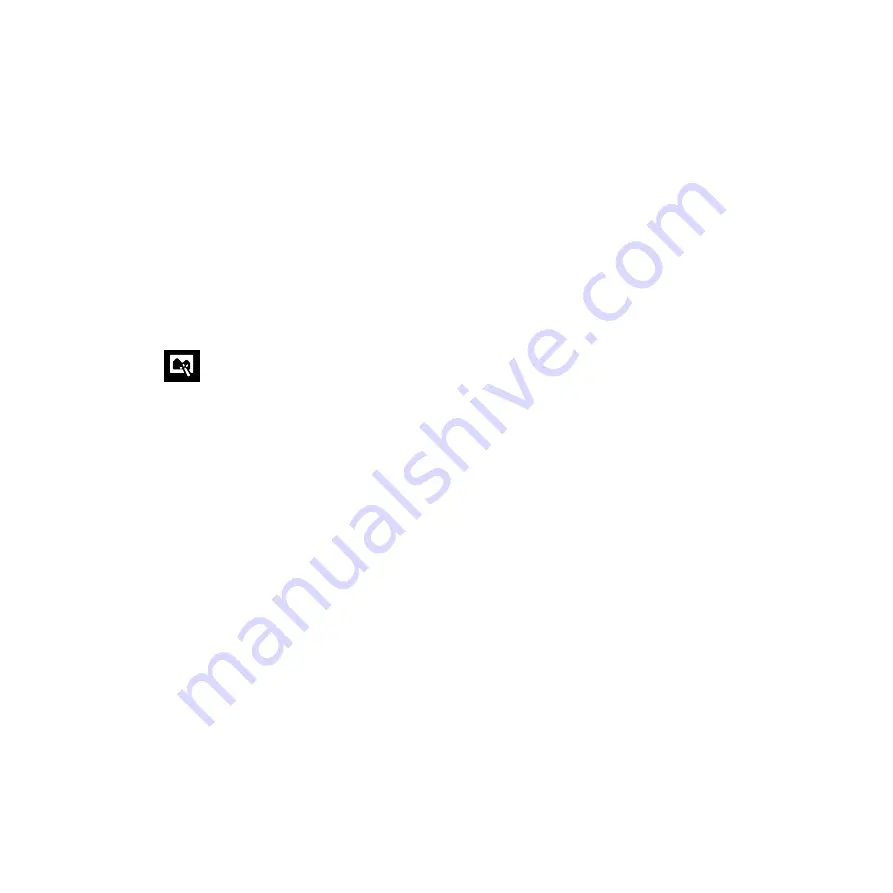
97
Editing an image
The Gallery also features its own image editing tools that you can use to enhance images saved on your
ZenFone.
To edit an image:
1. From the Gallery screen, tap the folder where the files are located.
2. After opening the folder, tap the image you want to edit.
3. Once the image is opened, tap it again to show its functions.
4. Tap
to open the image editing toolbar.
5. Tap any of the icons on the editing toolbar to apply changes to the image.
Zooming in/out the thumbnails or an image
From the Gallery screen or your selected image, spread apart your fingers on the touchscreen panel to zoom
out. To zoom in, bring your fingers together on the touchscreen panel.
Содержание ZenFone E9154
Страница 1: ......
Страница 2: ...2 E9154 June 2014 First Edition ...
Страница 12: ...12 ...
Страница 13: ...1 Get your Zen ready 1 Get your Zen ready ...
Страница 30: ...30 ...
Страница 31: ...2 There s no place like Home 2 There s no place like Home ...
Страница 49: ...3 Call in style 3 Call in style ...
Страница 59: ...4 Send messages and more 4 Send messages and more ...
Страница 67: ...5 Access your emails 5 Access your emails ...
Страница 72: ...72 ...
Страница 73: ...6 Capture moments 6 Capture moments ...
Страница 92: ...92 ...
Страница 93: ...7 Gallery 7 Gallery ...
Страница 98: ...98 ...
Страница 99: ...8 Work hard play harder 8 Work hard play harder ...
Страница 113: ...113 Stopwatch Tap to use your ZenFone as a stopwatch Tap this button to start running the stopwatch feature ...
Страница 119: ...9 The Internet 9 The Internet ...
Страница 121: ...10 Fun and entertainment 10 Fun and entertainment ...
Страница 129: ...11 Maintain your Zen 11 Maintain your Zen ...
Страница 141: ...12 Connect your Zen 12 Connect your Zen ...
Страница 149: ...13 App essentials ...
Страница 153: ...14 There s more to your Zen 14 There s more to your Zen ...
Страница 158: ...158 ...
Страница 159: ...Appendix Appendix ...






























