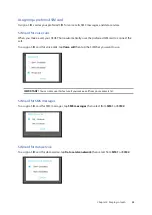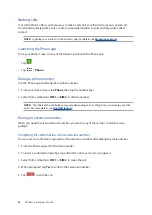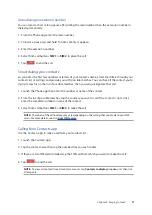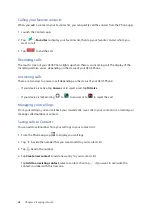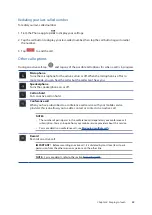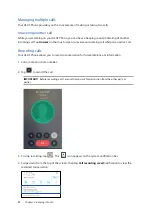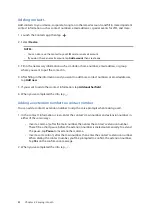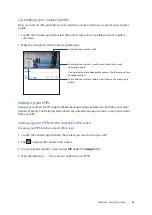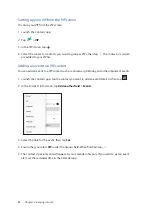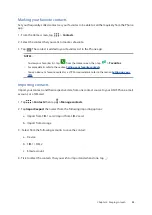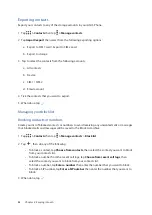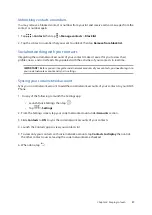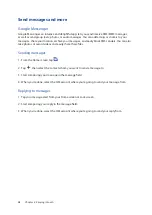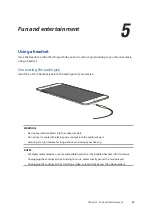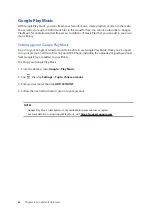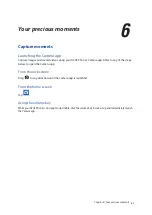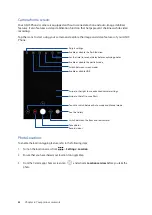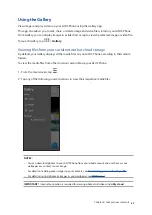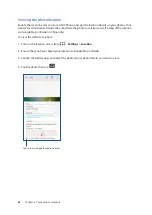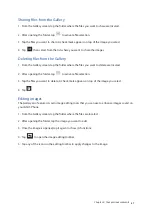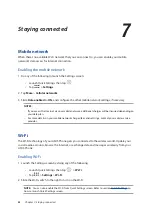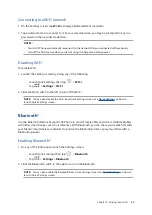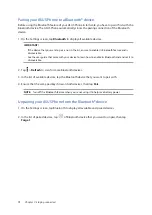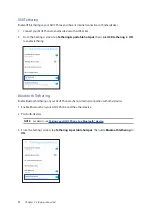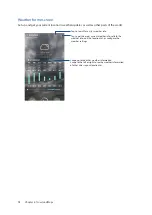59
Chapter 5: Fun and entertainment
Fun and entertainment
5
5
Fun and entertainment
Using a headset
Have the freedom to do other things while you’re in a call or enjoy listening to your favorite music,
using a headset.
Connecting the audio jack
Insert the 3.5mm headset jack into the audio port of your device.
WARNING!
• Do not insert other objects into the audio jack port.
• Do not insert a cable with electric power output into the audio jack port.
• Listening at a high volume for long periods can damage your hearing.
NOTES:
• We highly recommend to use only compatible headsets or the bundled headset with this device.
• Unplugging the audio jack while listening to music, automatically pauses the music played.
• Unplugging the audio jack while watching a video, automatically pauses the video playback.
Содержание ZE554KL
Страница 1: ...ZE554KL User Guide ...