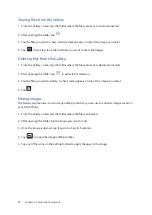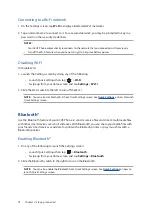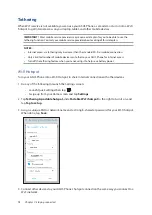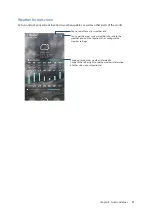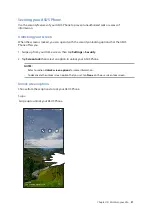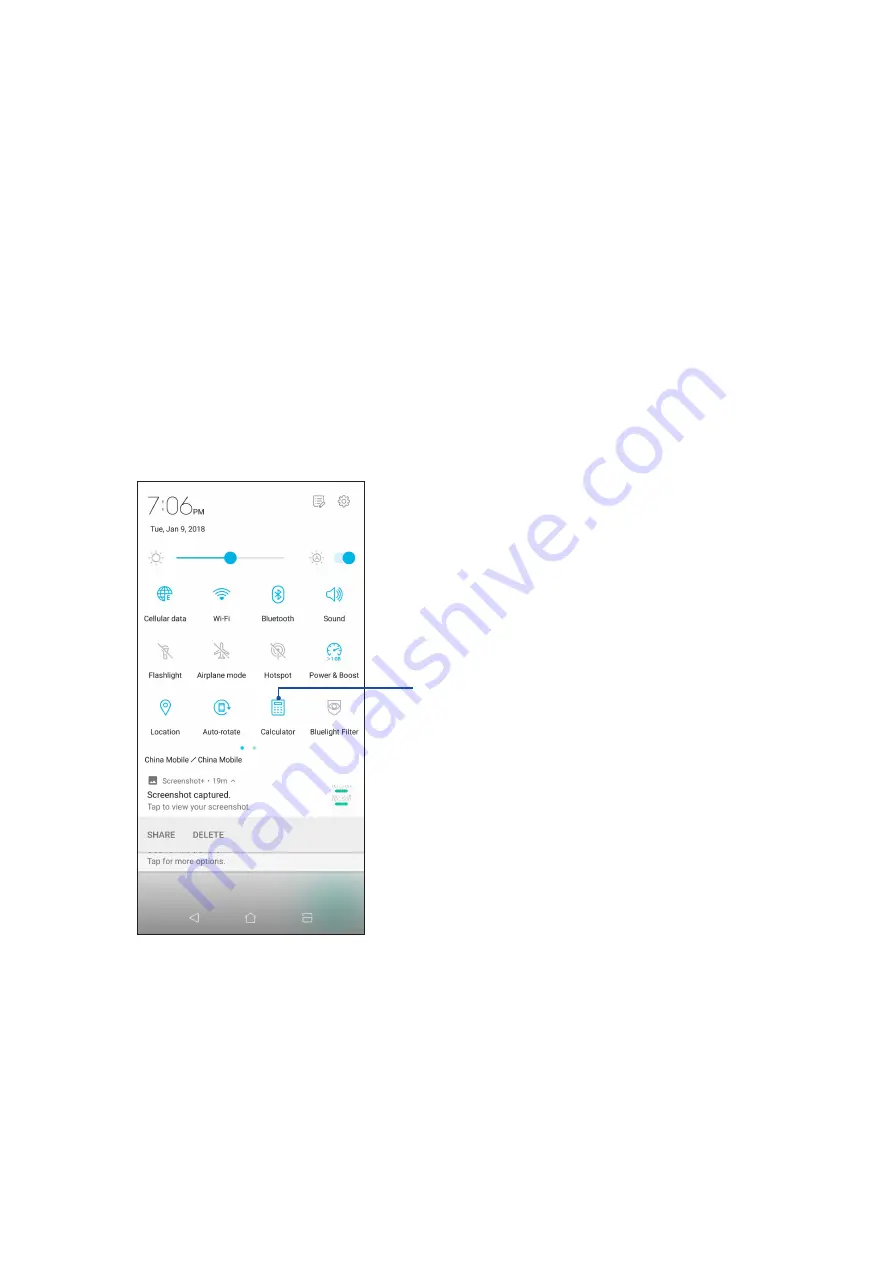
81
Chapter 9: Zen Everywhere
Zen Everywhere
9
9
Zen Everywhere
Special Zen Tools
Calculator
One-swipe and a tap is all it takes to launch your Calculator. When you open the Quick settings
panel, the Calculator icon is there visibly on top of the list. Tap it to get started with your
computations.
Tap this to enable the calculator
Содержание ZC600KL
Страница 1: ...ZC600KL User Guide ...