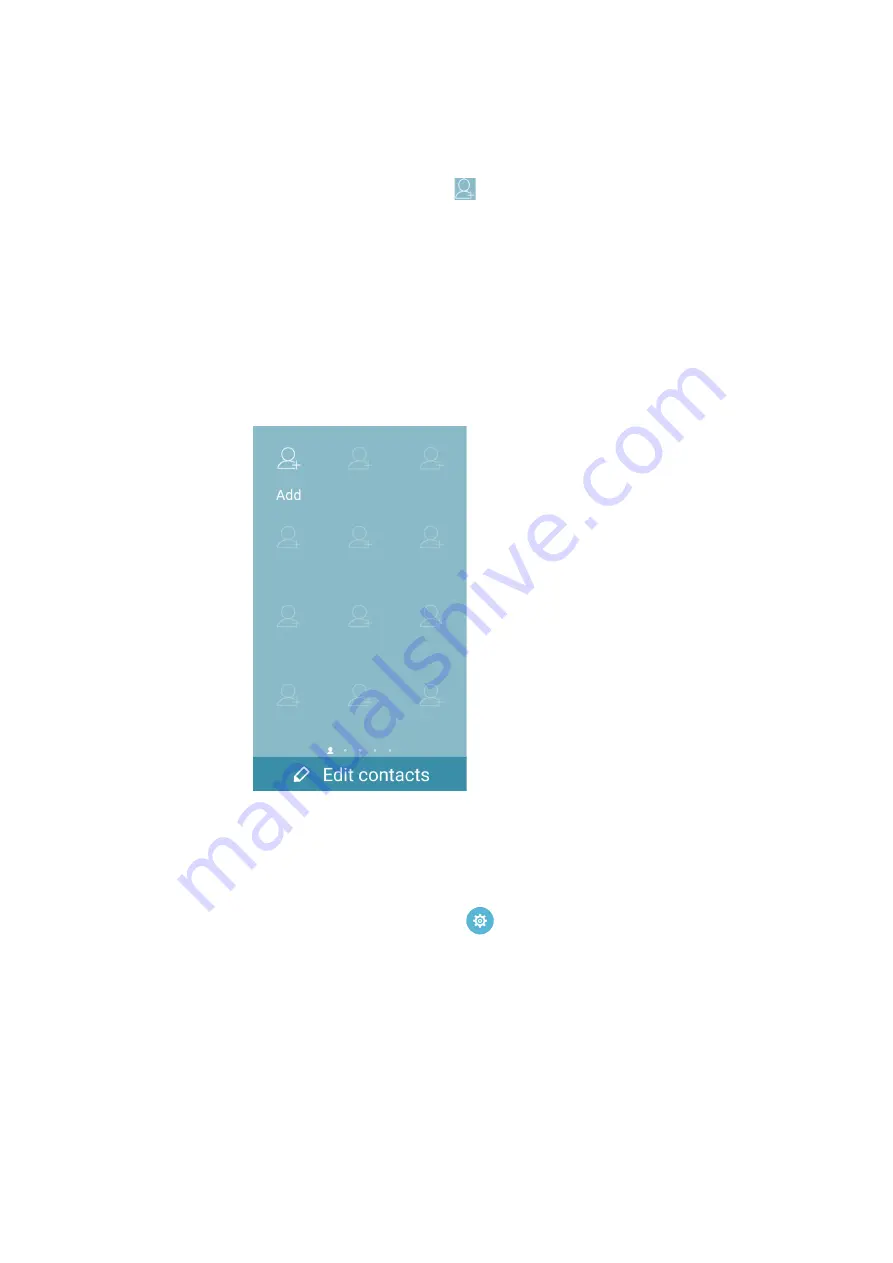
27
Chapter 2: There’s no place like Home
Adding contacts
In Easy Mode, you can add your frequently contacts on the Home screen.
1. Swipe to the right of the Home screen, then tap
.
2. From the Contacts screen, select the contact that you want to add to the list.
Removing contacts
Do the following:
1. Swipe to the right of the Home screen, then tap
Edit contacts
.
2. Select the contact or contacts that you want to remove from the list, then tap
Delete
.
Disabling Easy Mode
To disable Easy Mode:
1. Swipe down from the top of your screen then tap
.
2. Scroll down the
Settings
screen and select
Easy mode
.
3. Slide Easy Mode to
Off
.
Содержание ZC520KL
Страница 1: ...ZC520KL User Guide ...






























