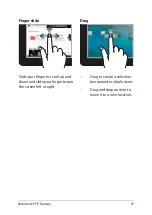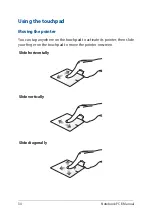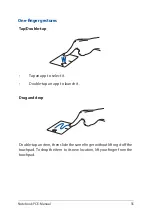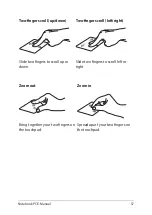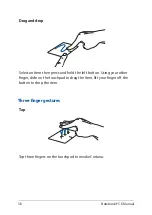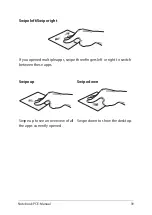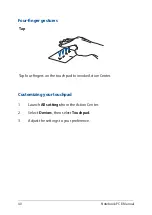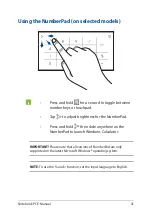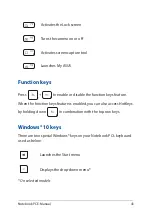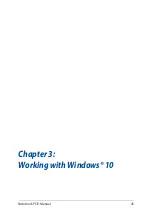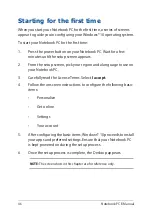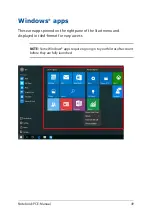Содержание UX435EA
Страница 1: ...E16361 First Edition September 2020 E Manual ...
Страница 12: ...12 Notebook PC E Manual ...
Страница 13: ...Notebook PC E Manual 13 Chapter 1 Hardware Setup ...
Страница 15: ...Notebook PC E Manual 15 NumberPad model ...
Страница 27: ...Notebook PC E Manual 27 Chapter 2 Using your Notebook PC ...
Страница 30: ...30 Notebook PC E Manual Lift to open the display panel Press the power button ...
Страница 44: ...44 Notebook PC E Manual ...
Страница 45: ...Notebook PC E Manual 45 Chapter 3 Working with Windows 10 ...