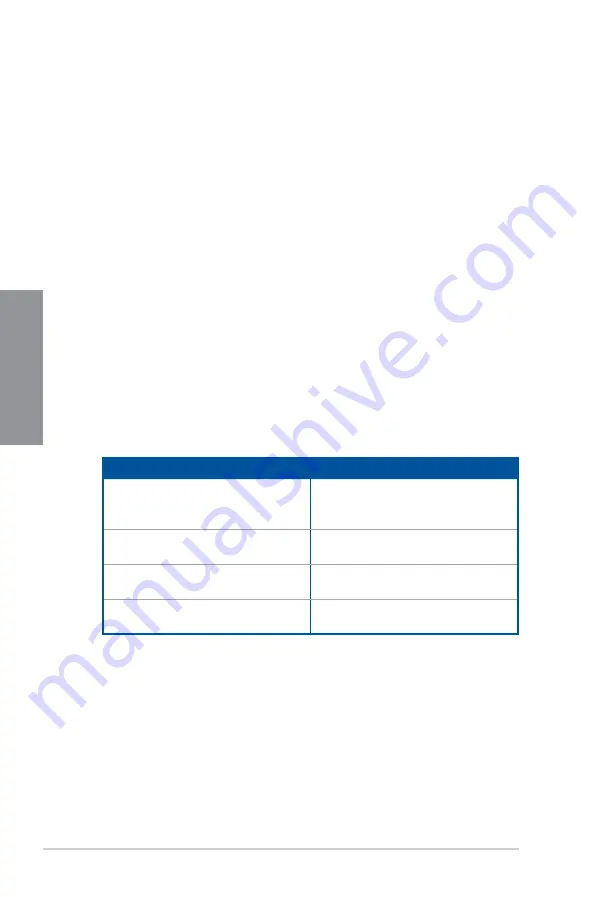
2-16
Chapter 2: Basic Installation
Chapter 2
2.3
Starting up for the first time
1.
After making all the connections, replace the system case cover.
2.
Ensure that all switches are off.
3.
Connect the power cord to the power connector at the back of the system chassis.
4.
Connect the power cord to a power outlet that is equipped with a surge protector.
5.
Turn on the devices in the following order:
a. Monitor
b. External storage devices (starting with the last device on the chain)
c. System power
6.
After applying power, the system power LED on the system front panel case lights up.
For systems with ATX power supplies, the system LED lights up when you press the
ATX power button. If your monitor complies with the “green” standards or if it has a
“power standby” feature, the monitor LED may light up or change from orange to green
after the system LED turns on.
The system then runs the power-on self tests (POST). While the tests are running, the
BIOS beeps (refer to the BIOS beep codes table) or additional messages appear on
the screen. If you do not see anything within 30 seconds from the time you turned on
the power, the system may have failed a power-on test. Check the jumper settings and
connections or call your retailer for assistance.
BIOS Beep
Description
One short beep
VGA detected
Quick boot set to disabled
No keyboard detected
One continuous beep followed by two
short beeps then a pause (repeated)
No memory detected
One continuous beep followed by three
short beeps
No VGA detected
One continuous beep followed by four
short beeps
Hardware component failure
7.
At power on, hold down the <Delete> key to enter the BIOS Setup. Follow the
instructions in Chapter 3.
2.4
Turning off the computer
While the system is ON, press the power button for less than four seconds to put the system
on sleep mode or soft-off mode, depending on the BIOS setting. Press the power button
for more than four seconds to let the system enter the soft-off mode regardless of the BIOS
setting.
Содержание TUF Z390-PRO GAMING
Страница 1: ...Motherboard TUF Z390 PRO GAMING ...
Страница 36: ...1 22 Chapter 1 Product Introduction Chapter 1 ...
Страница 39: ...TUF Z390 PRO GAMING 2 3 Chapter 2 To install a CPU heatsink and fan assembly ...
Страница 40: ...2 4 Chapter 2 Basic Installation Chapter 2 AIO_PUMP CPU_OPT CPU_FAN To install an AIO cooler ...
Страница 42: ...2 6 Chapter 2 Basic Installation Chapter 2 2 1 4 DIMM installation To remove a DIMM ...
Страница 44: ...2 8 Chapter 2 Basic Installation Chapter 2 2 1 6 SATA device connection OR OR ...
Страница 80: ...3 28 Chapter 3 BIOS Setup Chapter 3 ...
Страница 82: ...4 2 Chapter 4 RAID Support Chapter 4 ...
Страница 88: ...A 6 Appendix Appendix ...













































