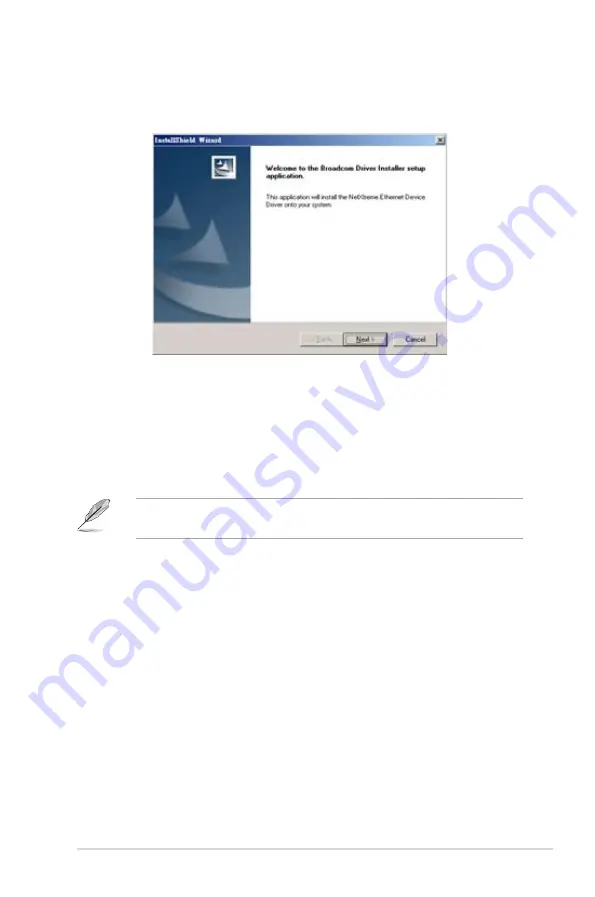
ASUS TS300-E3/PA4 & PS4
7-13
7.2.2
Red Hat
®
Enterprise ver. 3.0
Follow these instructions when installing the Broadcom
®
Gigabit LAN controller
base driver for the Red Hat
®
Enterprise ver. 3.0 operating system.
Building the driver from the TAR file
Install first the Kernel Development tools before building the driver from the TAR
file.
4. Click
Next
when the InstallShield Wizard window appears. Follow screen
instructions to continue installation.
To build the driver from the TAR file:
1. Create a directory and extract the TAR files:
tar xvzf bcm5700-<version>.tar.gz
2. Build the driver bcm5700.o as a loadable module for the running kernel:
cd bcm5700-<version>/src
make
3. Test the driver by loading it:
insmod bcm5700.o
4. Install the driver and main page:
make install
5. Refer to Red Hat distribution documentation to configure the network protocol
and address.
Содержание TS300-E3
Страница 20: ...Chapter 1 Product introduction 1 10 ...
Страница 128: ...5 42 Chapter 4 BIOS setup ...
Страница 198: ...7 18 Chapter 7 Driver installation ...
Страница 204: ...Appendix Reference information A 6 ...


























