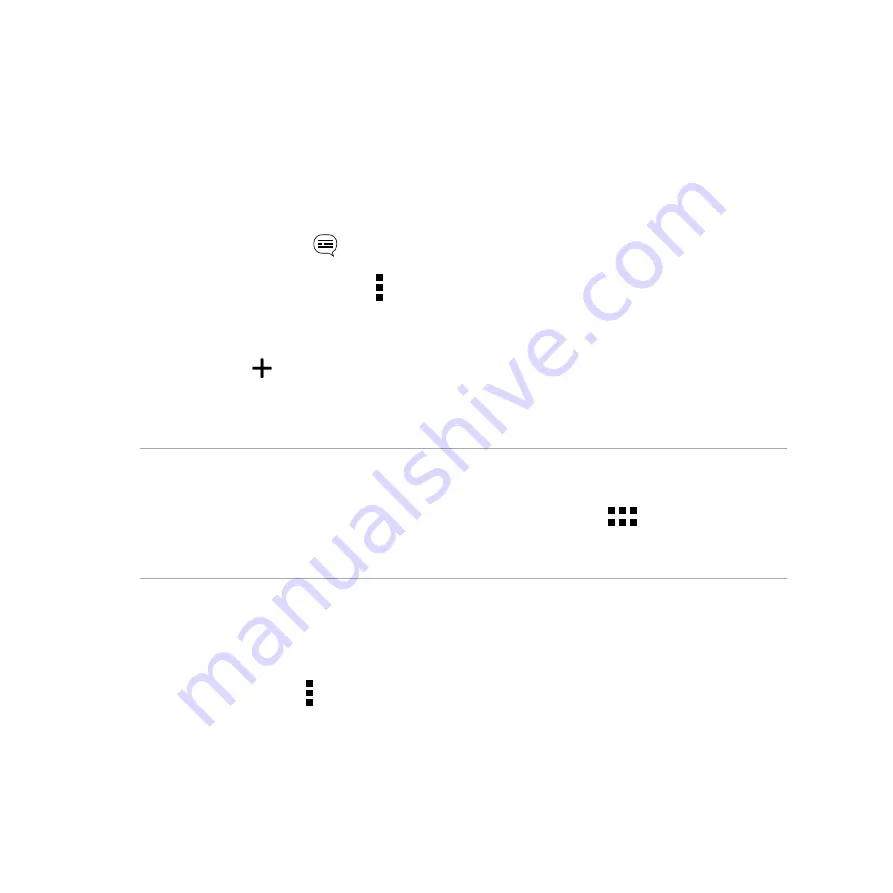
57
Setting up your messaging options
You can forward a message thread or conversation to others, and set an alert so you can reply to an important
message at a convenient time.
To forward an SMS conversation:
1. From the
Home screen
, tap
.
2. Tap to select a sender image, then tap >
Forward SMS conversation
.
3. Tap
Select All
or any of the messages from the thread, then tap
Forward
.
4. In the
To
field, tap
to select a contact’s email address or mobile number.
5. When you’re done, tap the arrow to send your message. The conversation will be forwarded as an MMS
(Multimedia Messaging Service) message.
NOTES:
• Ensure that you have MMS subscription with your mobile service provider.
• Ensure that data access is enabled on your device. From your Home screen, tap
>
Settings
>
More...
>
Mobile networks
, then tick
Data enabled
.
• Mobile data and messaging rates apply when forwarding conversations to others.
To set a message as a reply-later task:
When you receive an important message at an untimely time, you can add it to your to-do list so you can reply
to it at a later time.
1. In the message screen, tap .
2. Tap
Reply later
. The message is added to your
Do It Later
tasks.
3. When you’re ready to reply to the message, go to the
Do It Later
app from
All Apps.
Содержание TOOP
Страница 1: ...ASUS Phone e manual ...
Страница 2: ...2 E9149 First Edition June 2014 Model name ASUS_T00P ...
Страница 12: ...12 ...
Страница 13: ...1 Get your Zen ready 1 Get your Zen ready ...
Страница 17: ...17 5 Put the rear cover back in place Press down the rear cover on all sides to secure in place ...
Страница 29: ...2 There s no place like Home 2 There s no place like Home ...
Страница 47: ...3 Call in style 3 Call in style ...
Страница 55: ...4 Send messages and more 4 Send messages and more ...
Страница 63: ...5 Access your emails 5 Access your emails ...
Страница 67: ...6 Capture moments 6 Capture moments ...
Страница 86: ...86 ...
Страница 87: ...7 Gallery 7 Gallery ...
Страница 92: ...92 ...
Страница 93: ...8 Work hard play harder 8 Work hard play harder ...
Страница 106: ...106 Stopwatch Tap to use your phone as a stopwatch Tap this button to start running the stopwatch feature ...
Страница 112: ...112 ...
Страница 113: ...9 The Internet 9 The Internet ...
Страница 115: ...10 Fun and entertainment 10 Fun and entertainment ...
Страница 123: ...11 Maintain your Zen 11 Maintain your Zen ...
Страница 135: ...12 Connect your Zen 12 Connect your Zen ...
Страница 143: ...13 App essentials 13 App essentials ...
Страница 146: ...146 ...
Страница 147: ...14 There s more to your Zen 14 There s more to your Zen ...
Страница 152: ...152 ...
Страница 153: ...Appendix Appendix ...
Страница 166: ...www asus com ...






























