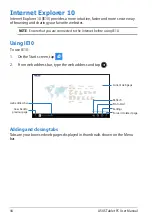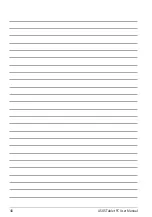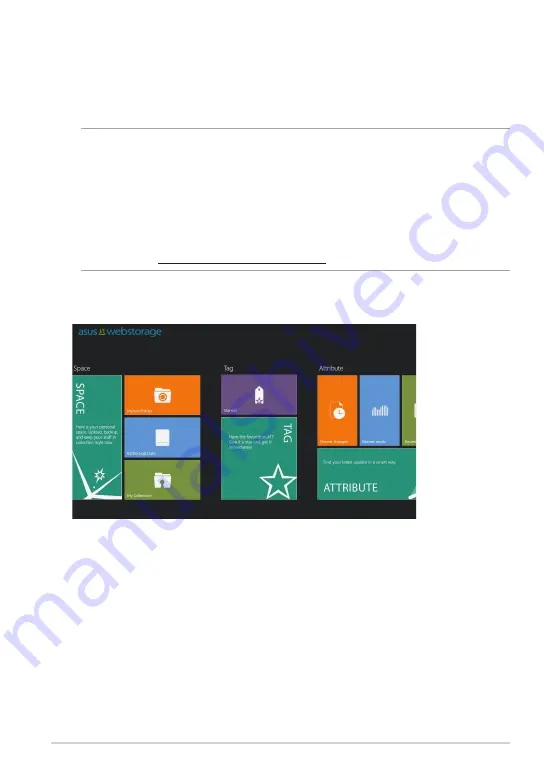
TF600T
ASUS WebStorage
ASUS WebStorage is an online repository for your files that you can save, sync,
share and access anytime and anywhere. This app also lets you create notes,
take pictures, record videos and voice messages and instantly save them in your
WebStorage account.
NOTES:
•
You must have an ASUS WebStorage account to use this app. Register if you
don’t own one.
•
Ensure that you are connected to the Internet before accessing ASUS
WebStorage.
•
Ensure to install the latest ASUS WebStorage PC Suite in your computer. Visit our
website at http://www.asuswebstorage.com for more details.
ASUS WebStorage main screen
Содержание T600
Страница 10: ...ASUS Tablet PC User Manual 10 ...
Страница 11: ...TF600T 11 Chapter 1 Hardware Setup Chapter 1 Hardware Setup ...
Страница 17: ...TF600T 17 Chapter 2 Using your Tablet PC Chapter 2 Using your Tablet PC ...
Страница 19: ...TF600T 19 Turning yourTablet PC on To turn your Tablet PC on Press the power button ...
Страница 34: ...ASUS Tablet PC User Manual 34 ...
Страница 35: ...TF600T 35 Chapter 3 Working with Windows RT Chapter 3 Working with Windows RT ...
Страница 48: ...ASUS Tablet PC User Manual 48 ...
Страница 49: ...TF600T 49 Chapter 4 ASUS apps Chapter 4 ASUS apps ...
Страница 78: ...ASUS Tablet PC User Manual 78 ...