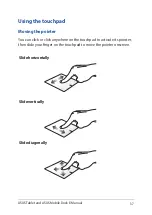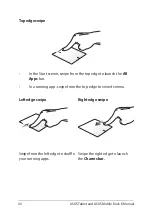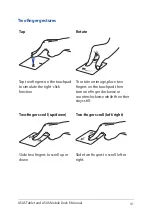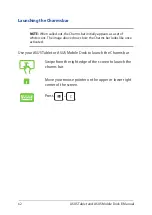48
ASUS Tablet and ASUS Mobile Dock E-Manual
Starting for the first time
When you start your computer for the first time, a series of screens
appear to guide you in configuring your Windows® 8.1 operating
system. The Windows® 8.1 operating system is bundled within your
ASUS Tablet.
To start for the first time:
1.
Turn on your ASUS Mobile Dock (if applicable) and ASUS Tablet.
Wait for a few minutes until the setup screen appears.
2.
From the setup screen, pick your region and a language to use on
your ASUS Tablet.
3.
Carefully read the License Terms. Select
I accept.
4.
Follow the onscreen instructions to configure the following basic
items:
•
Personalize
•
Get online
•
Settings
•
Your account
5.
After configuring the basic items, Windows® 8.1 proceeds to
install your apps and preferred settings. Ensure that your ASUS
Tablet is kept powered on during the setup process.
6.
Once the setup process is complete, the Start screen appears.
Содержание T100 Chi Mobile Dock
Страница 1: ...ASUSTablet ASUS Mobile Dock E Manual T100 Chi T100 Chi Mobile Dock First Edition December 2014 E9794 ...
Страница 12: ...12 ASUS Tablet and ASUS Mobile Dock E Manual ...
Страница 13: ...ASUS Tablet and ASUS Mobile Dock E Manual 13 Chapter 1 Hardware Setup ...
Страница 26: ...26 ASUS Tablet and ASUS Mobile Dock E Manual ...
Страница 27: ...ASUS Tablet and ASUS Mobile Dock E Manual 27 Chapter 2 Using your ASUS Tablet and ASUS Mobile Dock ...
Страница 47: ...ASUS Tablet and ASUS Mobile Dock E Manual 47 Chapter 3 Working with Windows 8 1 ...
Страница 79: ...ASUS Tablet and ASUS Mobile Dock E Manual 79 Tips and FAQs ...
Страница 87: ...ASUS Tablet and ASUS Mobile Dock E Manual 87 Appendices ...
Страница 105: ...ASUS Tablet and ASUS Mobile Dock E Manual 105 German Greek Italian Portuguese Spanish Swedish ...