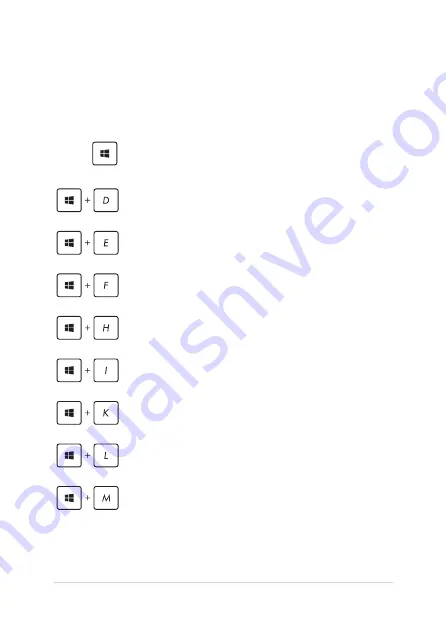
Other keyboard shortcuts
Using the keyboard, you can also use the following shortcuts to help
you launch applications and navigate Windows® 8.1.
\
Switches between the Start screen and the last
running app
Launches the desktop
Launches the
This ASUS All-in-One PC
window
on Desktop mode
Opens the
File
option from the
Search
charm
Opens the
Share
charm
Opens the
Settings
charm
Opens the
Devices
charm
Activates the Lock screen
Minimizes all currently active windows
ASUS All-in-One PC PT2001
50
Содержание PT2001 Series
Страница 1: ...PT2001 Series User Guide ...
Страница 60: ...ASUS All in One PC PT2001 60 ...
















































