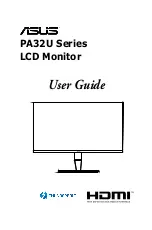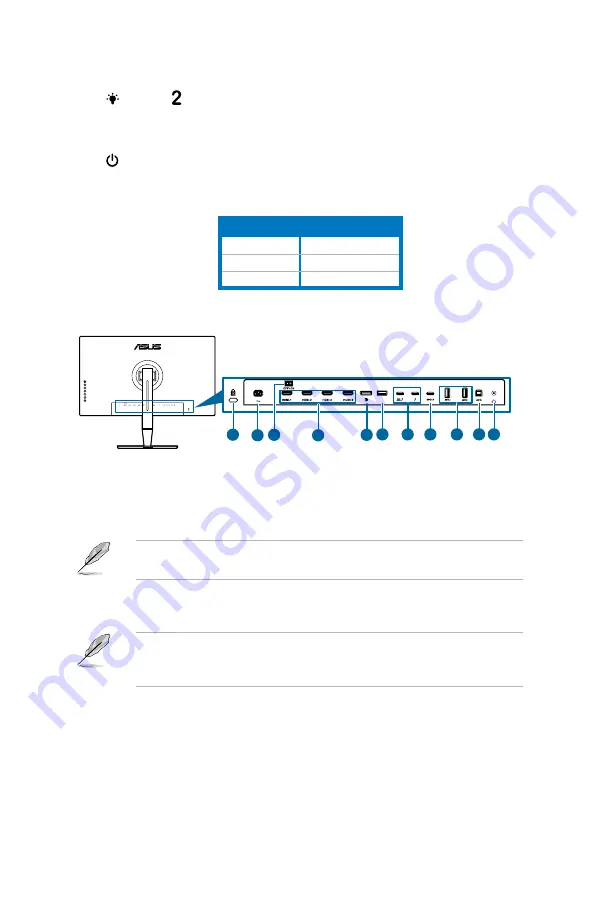
1-3
ASUS PA32U Series LCD Monitor
•
To change the hotkey function, go to the Shortcut > Shortcut 1 menu.
6.
Shortcut
•
Default: Blue Light Filter hotkey
•
To change the hotkey function, go to the Shortcut > Shortcut 2 menu.
7.
Power button/power indicator
•
Turns the monitor on/off.
•
The color definition of the power indicator is as the below table.
Status
Description
White
On
Amber
Standby mode
Off
Off
1.3.2.
Back.view
1
2 3
4
5
7
6
9
8
10 11
1.. Kensington.lock.slot
.
2.. AC-IN.port
. This port connects the power cord.
3.. Power.switch
. Press the switch to turn on/off power.
4.. HDMI.ports
. These ports are for connection with an HDMI compatible device.
HDMI-1 port specially supports few uncertain HDMI1.4 EDID devices. Press
“Input Select” key for 5 seconds for optimal EDID.
5.. DisplayPort.in
. This port is for connection with a DisplayPort compatible
device.
The default setting of DisplayPort Stream in the OSD menu is DisplayPort
1.2. You can change it to DisplayPort 1.1 when your device output signal is
DisplayPort 1.1.
6.. USB.2.0.Type.A
. This port is for service only.
Содержание PA32UC
Страница 1: ...PA32U Series LCD Monitor User Guide ...
Страница 8: ...viii ...
Страница 20: ...2 6 Chapter 2 Setup ...