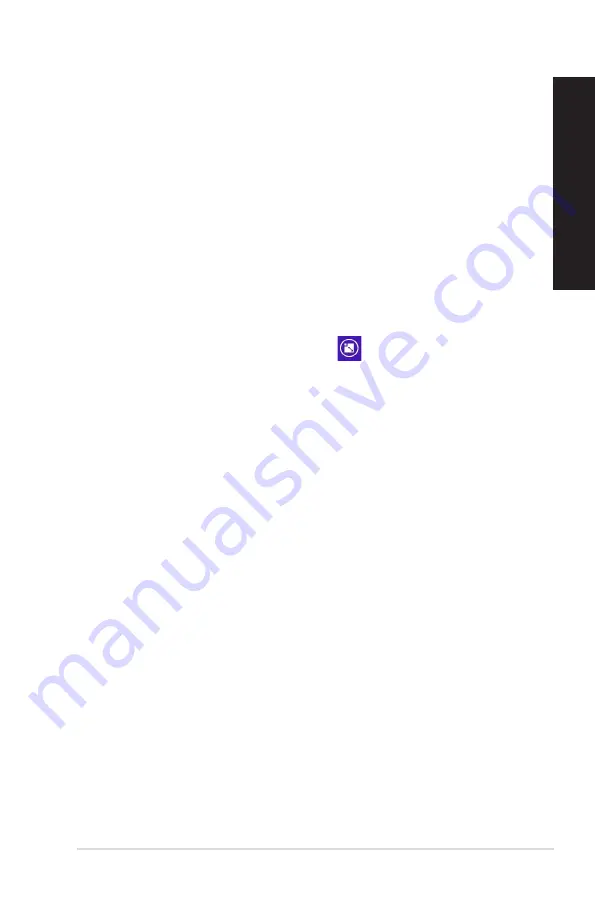
EN
GL
IS
H
EN
GL
IS
H
ASUS M70AD
35
EN
GL
IS
H
EN
GL
IS
H
Working with Windows
®
apps
Use your Desktop PC’s keyboard or mouse to launch and customize your apps.
Launching apps
•
Position your mouse pointer on an app then left-click once to launch it.
•
Press <Tab> twice then use the arrow keys to browse through the apps. Press <Enter>
to launch your selected app.
Customizing apps
You can move, resize, or unpin apps from the Start screen using the following steps.
•
To move an app, drag and drop the app to a new location.
Resizing apps
Right-click the app to activate its settings bar, then tap
and select an app tile size.
Unpinning apps
To unpin an app from the Start screen, right-click on the app to activate its settings bar then
click
Unpin from Start
.
Closing apps
• Move your mouse pointer on the top side of the launched app then wait for the pointer to
Move your mouse pointer on the top side of the launched app then wait for the pointer to
change to a hand icon.
• Drag then drop the app to the bottom of the screen to close it.
Drag then drop the app to the bottom of the screen to close it.
• From the running app’s screen, press <Alt> �� <F4>.
From the running app’s screen, press <Alt> �� <F4>.
Содержание M70AD
Страница 1: ...ASUS Desktop PC M70AD User Manual ...
Страница 45: ...ENGLISH ASUS M70AD 45 ENGLISH Connecting 4 1 channel Speakers Connecting 5 1 channel Speakers ...
Страница 46: ...46 Chapter 4 Connecting devices to your computer ENGLISH ENGLISH Connecting 7 1 channel Speakers ...
Страница 50: ...50 Chapter 4 Connecting devices to your computer ENGLISH ...
Страница 54: ...54 Chapter 5 Using your computer ENGLISH ...
Страница 60: ...60 Chapter 6 Connecting to the Internet ENGLISH ...
Страница 72: ...72 Chapter 7 Using the utilities ENGLISH ...






























