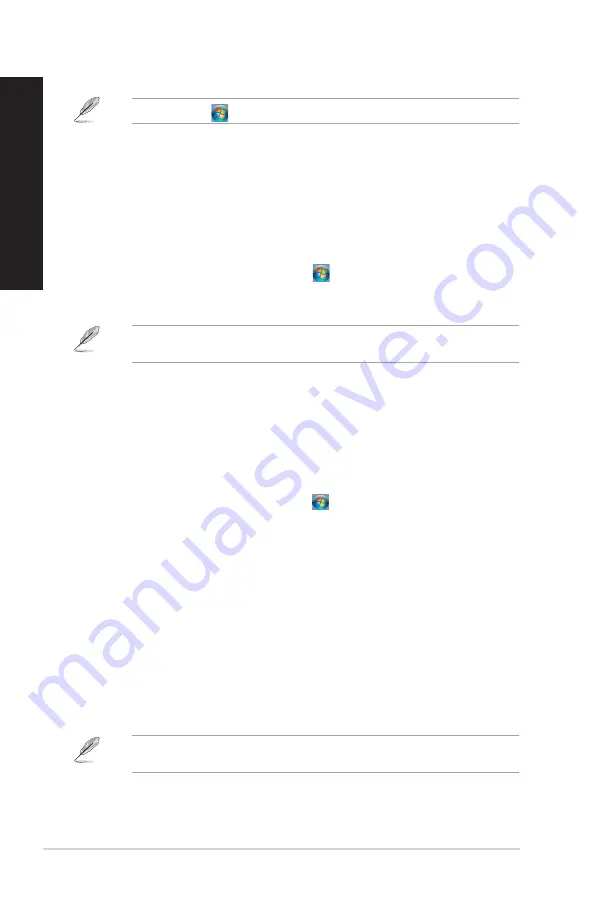
46
Chapter 1: Using Windows
®
7
ENGLISH
ENGLISH
Using Windows
®
7 desktop
Click the Start icon
>
Help and Support
to obtain more information about Windows
®
7.
Using the Start menu
The Start menu gives you access to programs, utilities, and other useful items on your computer. It
also provides you with more information about Windows 7 through its
Help and Support
feature.
Launching items from the Start menu
To launch items from the Start menu:
1.
From the Windows
®
taskbar, click the Start icon
.
2.
From the Start menu, select the item that you want to launch.
You may pin programs that you want constantly displayed on the Start menu. For more details,
refer to the section
Pinning programs on the Start menu or taskbar
on this chapter.
Using the Getting Started item
The
Getting Started
item on the Start menu contains information about some basic tasks such as
personalizing Windows
®
, adding new users, and transferring files to help you to familiarize yourself
with using Windows
®
7.
To use the Getting Started item:
1.
From the Windows
®
taskbar, click the Start icon
to launch the Start menu.
2. Select
Getting Started
. The list of available tasks appears.
3.
Select the task that you want to do.
Using the taskbar
The taskbar allows you to launch and manage programs or items installed on your computer.
Launching a program from the taskbar
To launch a program from the taskbar:
•
From the Windows
®
taskbar, click an icon to launch it. Click the icon again to hide the
program.
You may pin programs that you want constantly displayed on the taskbar. For more details, refer
to the section
Pinning programs on the Start menu or taskbar
on this chapter.
Содержание K30AM
Страница 1: ...Desktop PC K30AM K30AM J User Guide ...
Страница 12: ...12 ...
Страница 20: ...20 Chapter 1 Getting started ENGLISH ...
Страница 23: ...Connecting 4 1 channel Speakers Connecting 5 1 channel Speakers ASUS K30AM K30AM J 23 ENGLISH ...
Страница 24: ...Connecting 7 1 channel Speakers 24 Chapter 2 Connecting devices to your computer ENGLISH ...
Страница 30: ...30 Chapter 3 Using your computer ENGLISH ...
Страница 34: ...34 Chapter 4 Connecting to the Internet ENGLISH ...
Страница 44: ...44 ...






























