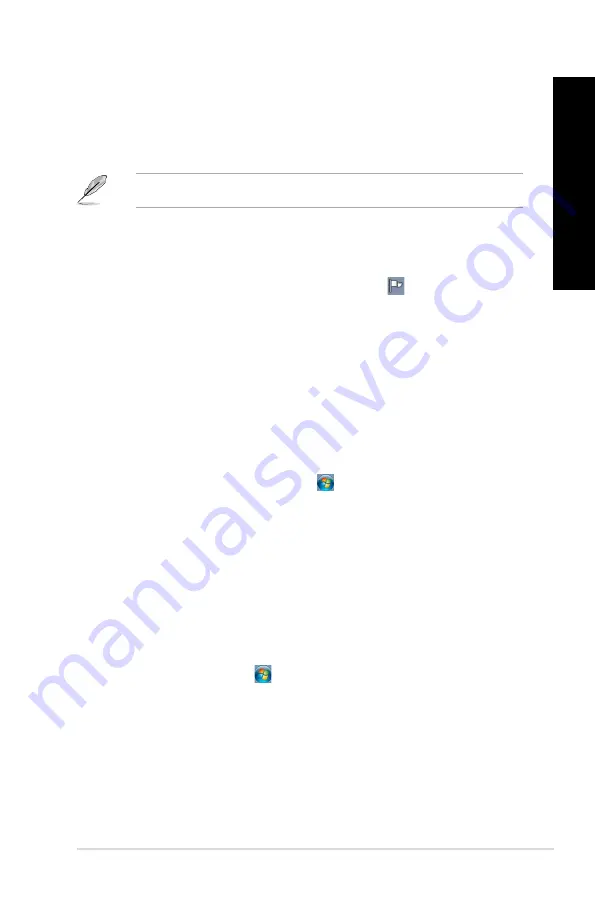
EN
G
LIS
H
EN
G
LI
SH
ASUS Desktop PC
57
EN
G
LIS
H
EN
G
LI
SH
Protecting your computer
Using Windows
®
7 Action Center
Windows
®
7 Action Center provides you with alert notifications, security information, system
maintenance information, and the option to automatically troubleshoot and fix some common
computer problems.
You may customize the notifications. For more details, refer to the previous section
Customizing
icons and notifications
in this chapter.
Launching Windows
®
7 Action Center
To launch Windows
®
7 Action Center:
1.
To launch Windows
®
7 Action Center, click the Notification icon
, then click
Open Action
Center
.
.
From Windows
®
7 Action Center, click the task that you want to do.
Using Windows
®
Update
Windows Update allows you to check and install the latest updates to enhance the security and
performance of your computer.
Launching Windows
®
Update
To launch Windows
®
Update:
1.
From the Windows
®
taskbar, click the Start icon
to launch the Start menu.
.
Select
All Programs
>
Windows Update
.
.
From the Windows
®
Update screen, click the task that you want to do.
Setting up a user account and password
You may create user accounts and passwords for people who will use your computer.
Setting up a user account
To set up a user account:
1.
From the Windows
®
taskbar, click
>
Getting Started
>
Add new users
.
.
Select
Manage another account
.
.
Select
Create a new account
.
4.
Key in the name of the new user.
5.
Select either
Standard user
or
Administrator
as the user type.
6.
When done, click
Create Account
.
Содержание K30AD
Страница 1: ...ASUS Desktop PC M31AD M51AD K30AD and M32AD User Manual M51AD M31AD M32AD K30AD ...
Страница 17: ...ENGLISH ASUS M31AD M51AD K30AD and M32AD 17 ENGLISH Rear panel M31AD M51AD K30AD M32AD ...
Страница 27: ...ENGLISH ASUS M31AD M51AD K30AD and M32AD 27 ENGLISH M51AD M32AD ...
Страница 28: ...28 Chapter 2 Connecting devices to your computer ENGLISH ENGLISH K30AD ...
Страница 36: ...36 Chapter 3 Using your computer ENGLISH ...
Страница 40: ...40 Chapter 4 Connecting to the Internet ENGLISH ...
Страница 50: ...50 ...






























