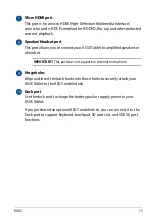Содержание K00C
Страница 1: ...USER MANUAL E8803 ASUS Tablet ...
Страница 10: ...ASUS Tablet E Manual 10 ...
Страница 11: ...K00C 11 Chapter 1 Hardware Setup Chapter 1 Hardware Setup ...
Страница 16: ...ASUS Tablet E Manual 16 ...
Страница 17: ...K00C 17 Chapter 2 Using your ASUS Tablet Chapter 2 Using your ASUS Tablet ...
Страница 37: ...K00C 37 Chapter 3 Working with Android Chapter 3 Working with Android ...
Страница 58: ...ASUS Tablet E Manual 58 ...
Страница 59: ...K00C 59 Chapter 4 Pre installed Apps Chapter 4 Pre installed Apps ...
Страница 91: ...K00C 91 Appendices Appendices ...
Страница 101: ...K00C 101 ...
Страница 102: ...support asus com ...