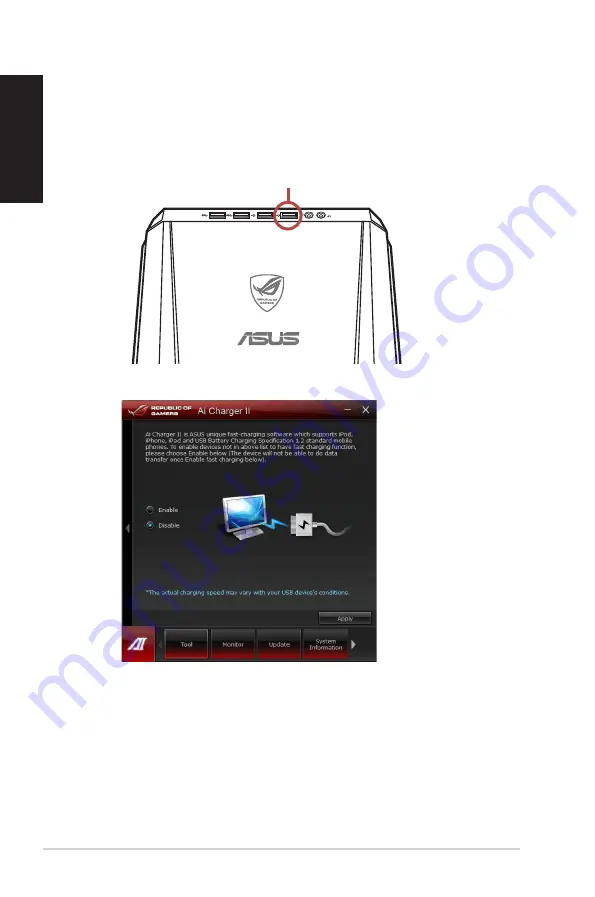
70
Chapter 6: Using the utilities
English
English
English
English
Ai Charger II
The USB port comes with AI Charger II function that allows you to quickl-charge compatible
devices. To enable the AI Charger II function on your PC, go to
Desktop
>
AI Suite II
>
AI
Charger II
then select
Enable
.
USB port with AI Charger II function
Содержание G70AB
Страница 1: ...ASUS Desktop PC G70AB User Manual ...
Страница 20: ...20 Chapter 1 Getting started English ...
Страница 35: ...English ASUS G70AB 35 English Connecting 4 1 channel Speakers Connecting 6 channel Speakers ...
Страница 36: ...36 Chapter 3 Connecting devices to your computer English English Connecting 8 channel Speakers ...
Страница 54: ...54 Chapter 4 Using your computer English ...
Страница 62: ...62 Chapter 5 Connecting to the Internet English ...













































