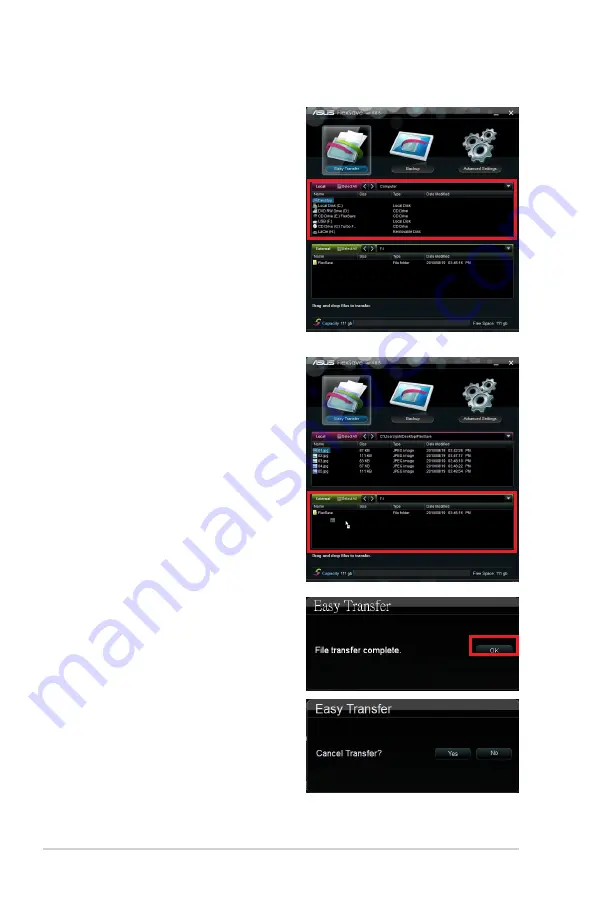
6
ASUS FlexSave User Guide
Easy Transfer
1.
Connect the external hard drive to the
USB port and launch FlexSave. The
application will be minimized to the
system tray. Double-click the FlexSave
icon to open the FlexSave main screen.
2.
The Easy Transfer screen will be
displayed once FlexSave is launched.
3.
Locate the file(s) you would like to
backup in the
Local
field.
4.
Click and drag the file(s) you would like
to backup to the
External
field. The
file(s) will start to transfer.
5.
A
File transfer complete
dialog box
appears after file transfer completes.
Click
OK
.
6.
You may click
Cancel
to stop the
transfer at anytime. Click
Yes
to confirm
cancellation or
No
to continue file
transfer. An
Easy Transfer cancelled
dialog box appears if you cancel file
transfer. Click
OK
to return to the
FlexSave main screen.
Содержание FlexSave
Страница 1: ...E6155 FlexSave User Guide ...
Страница 14: ...www asus com ...














