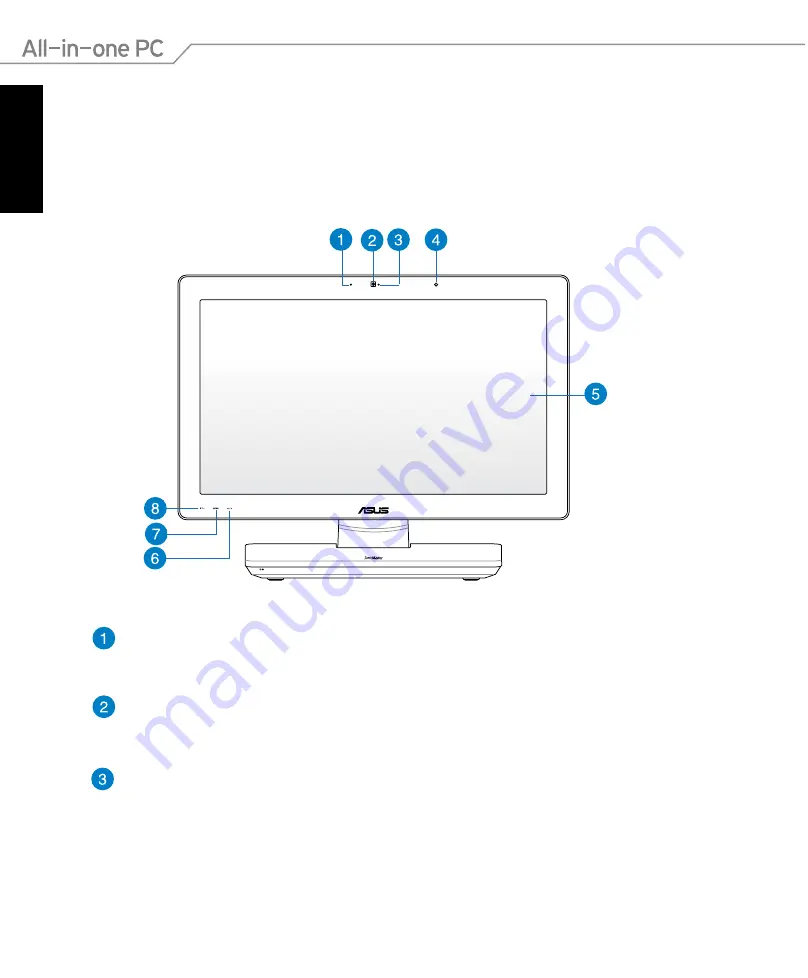
English
10
All-in-one PC ET2300
Chapter 1: Hardware Setup
Getting to know your All-in-one PC
Front view
Digital Microphone (Built-in)
The built-in digital microphone can be used for video conferencing, voice narrations,
audio recordings, and multimedia applications.
Webcam
The built-in webcam with the built-in digital microphone allows you to start video
chats online.
Webcam LED
Indicates that the built-in webcam is enabled.
Содержание ET2300 Series
Страница 1: ...English ET2300 Series User Manual ...

























