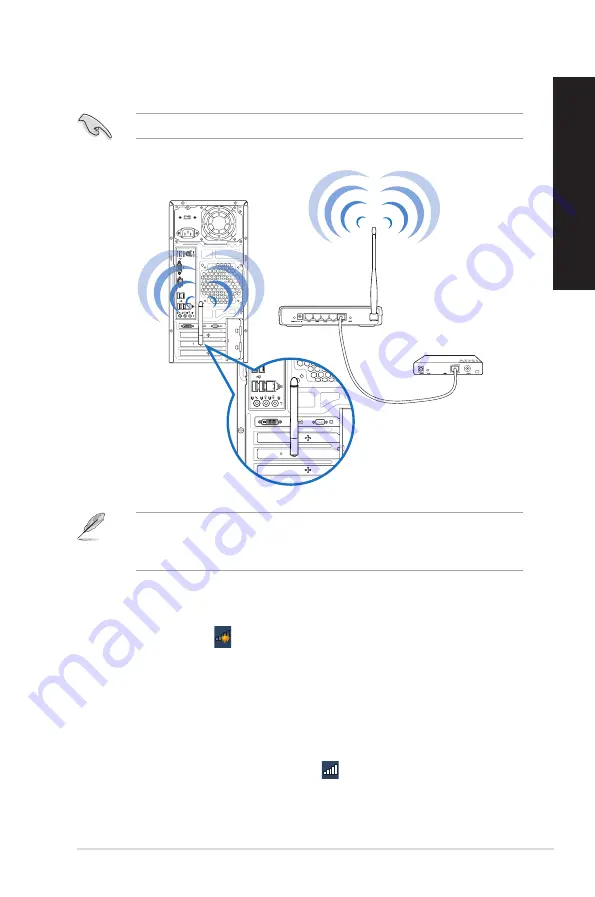
EN
GL
IS
H
EN
GL
IS
H
ASUS CM671
41
EN
GL
IS
H
EN
GL
IS
H
Wireless connection �on selected models only��
Connect your computer to the Internet through a wireless connection.
• To increase the range and sensitivity of the wireless radio signal, connect the external
antenna to the antenna connectors on the ASUS WLAN Card.
• The external antenna is an optional item.
To establish a wireless connection, you need to connect to a wireless access point (AP).
To connect to a wireless network:
1.
Click the network icon
in the notification area to display the available wireless
networks.
.
Select the wireless network that you want to connect to, then click
Connect
.
.
You may need to key in the network security key for a secured wireless network, then
click
OK
.
4.
Wait while your computer is connecting to the wireless network.
5.
The wireless connection is established successfully. The connection status is displayed
and the network icon displays the connected status.
DVI
HDMI
Wireless AP
Modem
DVI
HDMI
Содержание Essentio CM6731
Страница 1: ...ASUS Essentio Desktop PC CM6731 User Manual ...
Страница 10: ...10 ...
Страница 29: ...ENGLISH ASUS CM6731 29 ENGLISH Connecting 4 channel Speakers LINE OUT Connecting 6 channel Speakers LINE OUT ...
Страница 30: ...30 Chapter 3 Connecting devices to your computer ENGLISH ENGLISH Connecting 8 channel Speakers LINE OUT ...
Страница 38: ...38 Chapter 4 Using your computer ENGLISH ...
Страница 42: ...42 Chapter 5 Connecting to the Internet ENGLISH ...
Страница 58: ...58 Chapter 6 Using the utilities ENGLISH ...






























