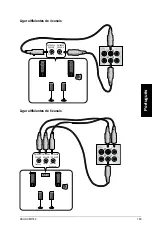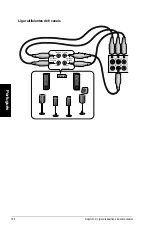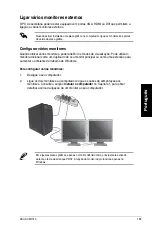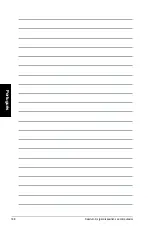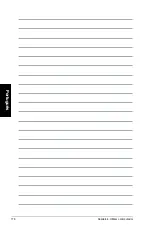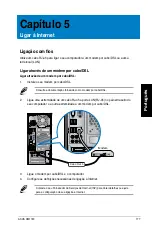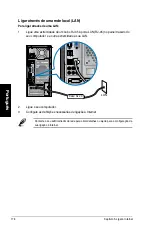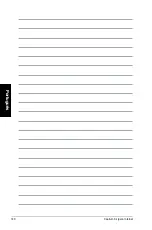Português
Português
ASUS CM1740
165
Português
Português
Ligar vários monitores externos
O PC de secretária poderá estar equipado com portas VGA, HDMI ou DVI que permitem a
ligação a vários monitores externos.
Configurar vários monitores
Quando utilizar vários monitores, poderá definir os modos de visualização. Pode utilizar o
monitor adicional como um duplicado do seu monitor principal ou como uma extensão para
aumentar o ambiente de trabalho do Windows.
Para configurar vários monitores:
1.
Desligue o seu computador.
2.
Ligue os dois monitores ao computador e ligue os cabos de alimentação aos
monitores. Consulte a secção
Instalar o computador
no Capítulo 1, para obter
detalhes acerca da ligação de um monitor ao seu computador.
Quando estiver instalada uma placa gráfica no computador, ligue os monitores às portas
de saída da placa gráfica.
Em algumas placas gráficas, apenas o monitor definido como principal será activado
durante o teste de arranque POST. A função de monitor duplo funciona apenas no
Windows.
Содержание Essentio CM1740
Страница 1: ...ASUS Essentio Desktop PC CM1740 User Manual ...
Страница 10: ...10 English ...
Страница 29: ...English ASUS CM1740 29 English Connecting 4 channel Speakers Connecting 6 channel Speakers ...
Страница 30: ...30 Chapter 3 Connecting devices to your computer English English Connecting 8 channel Speakers ...
Страница 34: ...34 Chapter 3 Connecting devices to your computer English ...
Страница 42: ...42 Chapter 4 Using your computer English ...
Страница 46: ...46 Chapter 5 Connecting to the Internet English ...
Страница 67: ...ASUS Essentio Desktop PC CM1740 Manuale Utente ...
Страница 78: ...78 Italiano ...
Страница 97: ...Italiano ASUS CM1740 97 Italiano Connessione altoparlanti a 4 canali Connessione altoparlanti a 6 canali ...
Страница 98: ...98 Capitolo 3 Connessione di dispositivi al computer Italiano Italiano Connessione altoparlanti a 8 canali ...
Страница 102: ...102 Capitolo 3 Connessione di dispositivi al computer Italiano ...
Страница 110: ...110 Capitolo 4 Utilizzo del computer Italiano ...
Страница 114: ...114 Chapter 5 Connecting to the Internet Italiano ...
Страница 135: ...PC de Secretária ASUS Essentio CM1740 Manual do Utilizador ...
Страница 144: ...144 Português ...
Страница 168: ...168 Capítulo 3 Ligar dispositivos ao computador Português ...
Страница 176: ...176 Capítulo 4 Utilizar o computador Português ...
Страница 180: ...180 Capítulo 5 Ligar à Internet Português ...