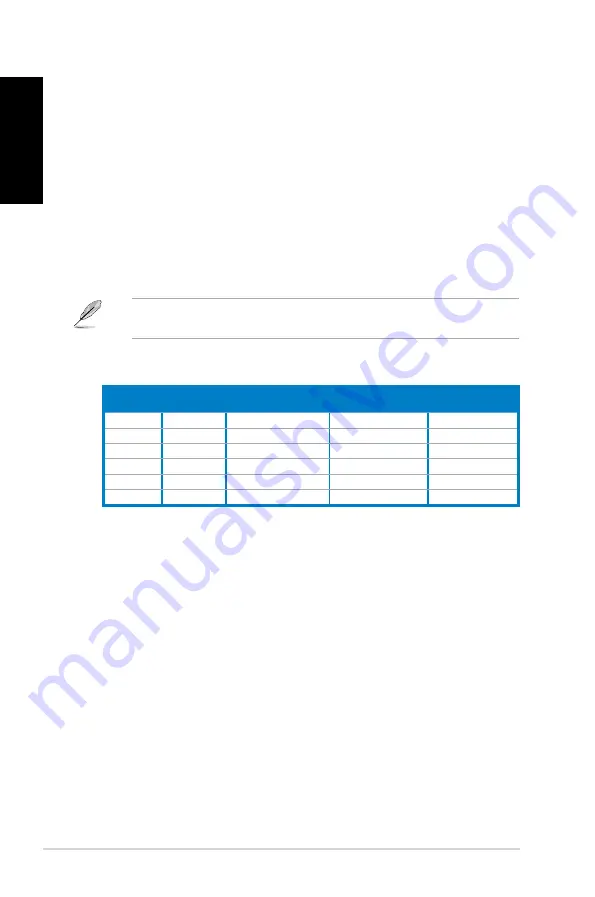
1-4
Chapter 1: Getting started
English
Audio 2, 4, 6, or 8-channel configuration
Port
Headset
2-channel
4-channel
6-channel
8-channel
Light Blue
Line In
Line In
Line In
Line In
Lime
Line Out
Front Speaker Out
Front Speaker Out
Front Speaker Out
Pink
Mic In
Mic In
Mic In
Mic In
Orange
–
–
Center/Subwoofer
Center/Subwoofer
Black
–
Rear Speaker Out
Rear Speaker Out
Rear Speaker Out
Gray
–
–
–
Side Speaker Out
19. ASUS Graphics Card (on selected models only).
The display output ports on this
optional ASUS Graphics Card may vary with different models.
20. Expansion slot bracket.
Remove the expansion slot bracket when installing an
expansion card.
Refer to the audio configuration table below for the function of the audio ports in a 2, 4, 6,
or 8-channel configuration.
13. Side Speaker Out port (gray).
This port connects to the side speakers in an 8-channel
audio configuration.
14. Rear Speaker Out port (black).
This port connects to the rear speakers in a 4, 6, and
8-channel audio configuration.
15. Center/Subwoofer port (orange).
This port connects to the center/subwoofer
speakers.
16. Microphone port (pink).
This port connects to a microphone.
17. Line Out port (lime).
This port connects to a headphone or speaker. In a 4, 6, or
8-channel configuration, the function of this port becomes Front Speaker Out.
18. Line In port (light blue).
This port connects to a tape, CD, DVD player, or other audio
sources.
Содержание Essentio CG8250
Страница 1: ...ASUS Essentio Desktop PC CG8250 User Manual ...
Страница 10: ... English ...
Страница 34: ...2 16 Chapter 2 Using Windows 7 English ...
Страница 37: ...3 3 ASUS CG8250 English English Connecting 4 channel Speakers Connecting 6 channel Speakers ...
Страница 38: ...3 4 Chapter 3 Connecting devices to your computer English English Connecting 8 channel Speakers ...
Страница 42: ...3 8 Chapter 3 Connecting devices to your computer English ...
Страница 50: ...4 8 Chapter 4 Using your computer English ...
Страница 80: ...Chapter 7 Troubleshooting 7 8 English ...
Страница 81: ...Stolní PC ASUS Essentio CG8250 Uživatelská příručka ...
Страница 84: ...iv Čeština Čeština Obsah Nero 9 6 15 Obnova systému 6 19 Kapitola 7 Řešení potíží Řešení potíží 7 1 ...
Страница 90: ... Čeština ...
Страница 114: ...2 16 Kapitola 2 Používání Windows 7 Čeština ...
Страница 122: ...3 8 Kapitola 3 Připojení zařízení k počítači Čeština ...
Страница 130: ...4 8 Kapitola 4 Používání počítače Čeština ...
Страница 160: ...7 8 Kapitola 7 Řešení potíží Čeština ...
Страница 161: ...ASUS Essentio asztali PC CG8250 Használati utasítás ...
Страница 170: ... Magyar ...
Страница 194: ...2 16 2 fejezet Windows 7 használata Magyar ...
Страница 202: ...3 8 3 fejezet Eszközök csatlakoztatása a számítógéphez Magyar ...
Страница 210: ...4 8 4 fejezet A számítógép használata Magyar ...
Страница 240: ...7 8 7 fejezet Hibakeresés Magyar ...
Страница 241: ...Stolný PC ASUS Essentio CG8250 Používateľská príručka ...
Страница 250: ... Slovensky ...
Страница 274: ...2 16 2 kapitola Používanie Windows 7 Slovensky ...
Страница 278: ...3 4 3 kapitola Zapojenie zariadení do vášho počítača Slovensky Slovensky Zapojenie 8 kanálových reproduktorov ...
Страница 282: ...3 8 3 kapitola Zapojenie zariadení do vášho počítača Slovensky ...
Страница 290: ...4 8 4 kapitola Používanie vášho počítača Slovensky ...
Страница 320: ...Slovensky 7 8 7 kapitola Odstraňovanie porúch ...
Страница 321: ...Komputer desktop PC ASUS Essentio CG8250 Podręcznik użytkownika ...
Страница 330: ... Polski ...
Страница 354: ...2 16 Rozdział 2 Używanie Windows 7 Polski ...
Страница 362: ...3 8 Rozdział 3 Podłączanie urządzeń do komputera Polski ...
Страница 370: ...4 8 Rozdział 4 Używanie komputera Polski ...
Страница 376: ...5 6 Rozdział 5 Połączenie z Internetem Polski ...
Страница 404: ...7 8 Rozdział 7 Rozwiązywanie problemów Polski ...















































