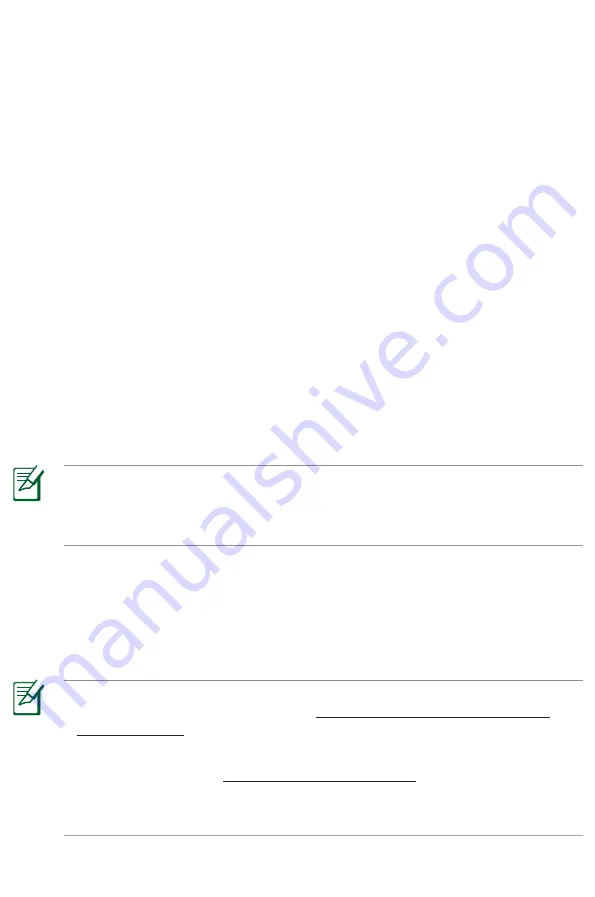
2
Copying files to or from your device
1. Ensure that your device is connected to your computer, and the Eee Note
Sync utility is installed to your computer.
2. Tap
Eee Note Sync Mode
on your device.
. The
Eee Note Sync
main screen appears on your computer. If the screen does
not appear on your computer, double-click the Eee Note Sync icon on your
computer's desktop to open the utility.
To view your device’s information:
• Click
System Information
to display your device’s information.
To copy the files to your preferred destination path, do any of the following:
• Click
Content Management
>
Import
to copy the files from your computer
to your device.
• Click
Content Management
>
Export to PC
to copy the files from your
device to your computer.
• Click
Content Management
>
Move to SD Card
to copy the files from your
device to your SD card.
Your device supports the following file formats: ePub, PDF, MP, JPG, BMP, GIF,
and PNG. The txt, doc, docx, xls, xlsx, ppt, and pptx files are supported if the
PDFCreator is installed to your computer and these files are imported from the
Eee Note Sync utility.
To use backup and restore function:
• Click
Backup and Restore
>
Backup
>
Browse
to back up your device’s data.
Ensure to backup the important data periodically.
• Click
Backup and Restore
>
Restore
to restore your device’s data.
• You have to install the Adobe Digital Editions software to open the ePub
files exported from your device. Visit
http://www.adobe.com/products/
digitaleditions/
to obtain the software.
• You have to install the AMR Player to open the recorded audio files exported
from your device. Visit
http://www.amrplayer.com/
to obtain the software.
• You cannot open the note files exported from your device. However, you can
double-click a note file, save it as a PNG file to open or print it.
Содержание Eee Note
Страница 1: ...Eee Note User Manual E6284 December 2010 ...


























