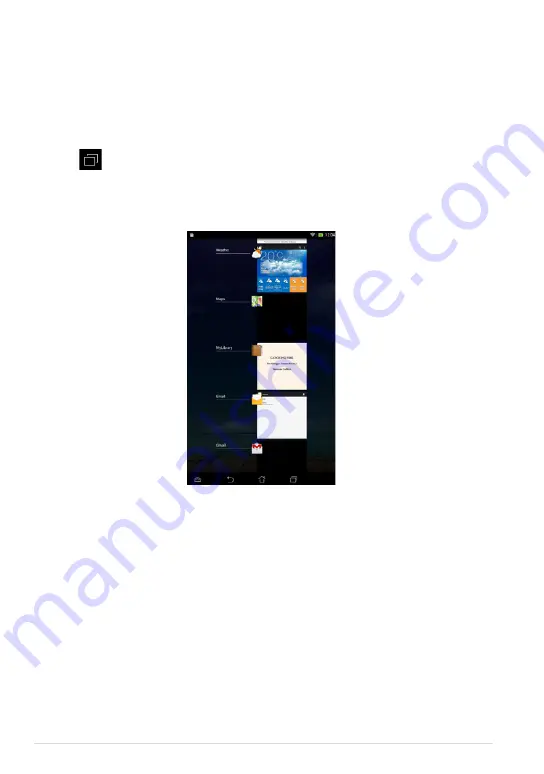
ASUS Tablet E-Manual
Viewing apps under the Recents screen
The Recents screen allows you to view a list of app shortcuts based from your
recently launched apps. Using the Recents screen, you can easily go back to or
switch between the apps you recently launched.
To access the Recents screen:
1. Tap
on the system bar.
2. A list shows up to display all of your recently launched apps. Tap on the app
you want to launch.
Содержание E8492
Страница 1: ...USER MANUAL E8492 ASUS Tablet ...
Страница 10: ...ASUS Tablet E Manual 10 ...
Страница 11: ...K00L 11 Chapter 1 Hardware Setup Chapter 1 Hardware Setup ...
Страница 16: ...ASUS Tablet E Manual 16 ...
Страница 17: ...K00L 17 Chapter 2 Using your ASUS Tablet Chapter 2 Using your ASUS Tablet ...
Страница 26: ...ASUS Tablet E Manual 26 ...
Страница 27: ...K00L 27 Chapter 3 Working with Android Chapter 3 Working with Android ...
Страница 29: ...K00L 29 Android lock screen Lock icon Google Now launcher Time date and weather panel ...
Страница 51: ...K00L 51 Chapter 4 Pre installed Apps Chapter 4 Pre installed Apps ...
Страница 86: ...ASUS Tablet E Manual 86 ...
Страница 87: ...K00L 87 Appendices Appendices ...
Страница 96: ...support asus com ...






























