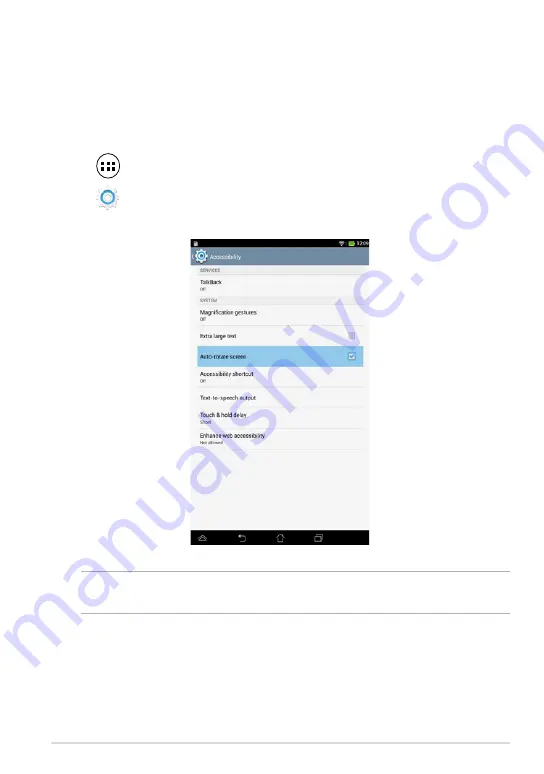
K00L
Locking the screen orientation
By default, your ASUS Tablet screen automatically changes its orientation from
portrait mode to landscape mode or vice-versa, depending on the way you hold
your device.
You can disable the auto-rotate screen function by following these steps:
1. Tap
on the Home Screen to open All Apps screen.
2. Tap
Settings
> Accessibility
then tap
Auto-rotate screen
to deselect.
NOTE:
You can also enable or disable this function from the ASUS Quick Settings.
Refer to section
Settings
for more details.
Содержание E8492
Страница 1: ...USER MANUAL E8492 ASUS Tablet ...
Страница 10: ...ASUS Tablet E Manual 10 ...
Страница 11: ...K00L 11 Chapter 1 Hardware Setup Chapter 1 Hardware Setup ...
Страница 16: ...ASUS Tablet E Manual 16 ...
Страница 17: ...K00L 17 Chapter 2 Using your ASUS Tablet Chapter 2 Using your ASUS Tablet ...
Страница 26: ...ASUS Tablet E Manual 26 ...
Страница 27: ...K00L 27 Chapter 3 Working with Android Chapter 3 Working with Android ...
Страница 29: ...K00L 29 Android lock screen Lock icon Google Now launcher Time date and weather panel ...
Страница 51: ...K00L 51 Chapter 4 Pre installed Apps Chapter 4 Pre installed Apps ...
Страница 86: ...ASUS Tablet E Manual 86 ...
Страница 87: ...K00L 87 Appendices Appendices ...
Страница 96: ...support asus com ...






























