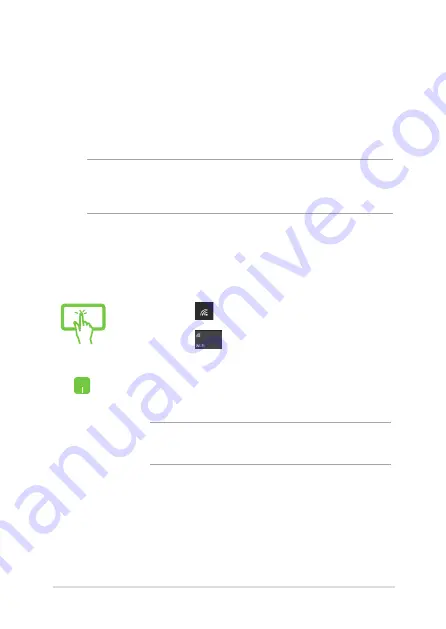
ASUS Tablet and ASUS Keyboard Dock E-Manual
57
Connecting to wireless networks
Wi-Fi
Access emails, surf the Internet, and share applications via social
networking sites using your ASUS Tablet’s Wi-Fi connection.
IMPORTANT! Airplane mode
disables this feature. Ensure that
Airplane
mode
is turned off before enabling the Wi-Fi connection of your ASUS
Tablet.
Connecting Wi-Fi
Connect your ASUS Tablet to a Wi-Fi network by using the following
steps:
or
1.
Select the
icon from the taskbar.
2.
Select the
icon to enable Wi-Fi.
3.
Select an access point from the list of available Wi-Fi
connections.
4. Select
Connect
to start the network connection.
NOTE:
You may be prompted to enter a security key to
activate the Wi-Fi connection.
Содержание E11819
Страница 1: ...E Manual E11819 First Edition September 2016 ...
Страница 12: ...12 ASUS Tablet and ASUS Keyboard Dock E Manual ...
Страница 13: ...ASUS Tablet and ASUS Keyboard Dock E Manual 13 Chapter 1 Hardware Setup ...
Страница 25: ...ASUS Tablet and ASUS Keyboard Dock E Manual 25 Chapter 2 Using your ASUS Tablet and ASUS Keyboard Dock ...
Страница 43: ...ASUS Tablet and ASUS Keyboard Dock E Manual 43 Chapter 3 Working with Windows 10 ...
Страница 62: ...62 ASUS Tablet and ASUS Keyboard Dock E Manual ...
Страница 63: ...ASUS Tablet and ASUS Keyboard Dock E Manual 63 Chapter 4 Power On Self Test POST ...
Страница 76: ...76 ASUS Tablet and ASUS Keyboard Dock E Manual ...
Страница 77: ...ASUS Tablet and ASUS Keyboard Dock E Manual 77 Tips and FAQs ...
Страница 84: ...84 ASUS Tablet and ASUS Keyboard Dock E Manual ...
Страница 85: ...ASUS Tablet and ASUS Keyboard Dock E Manual 85 Appendices ...
Страница 98: ...98 ASUS Tablet and ASUS Keyboard Dock E Manual German Greek Italian Portuguese Spanish Swedish ...






























