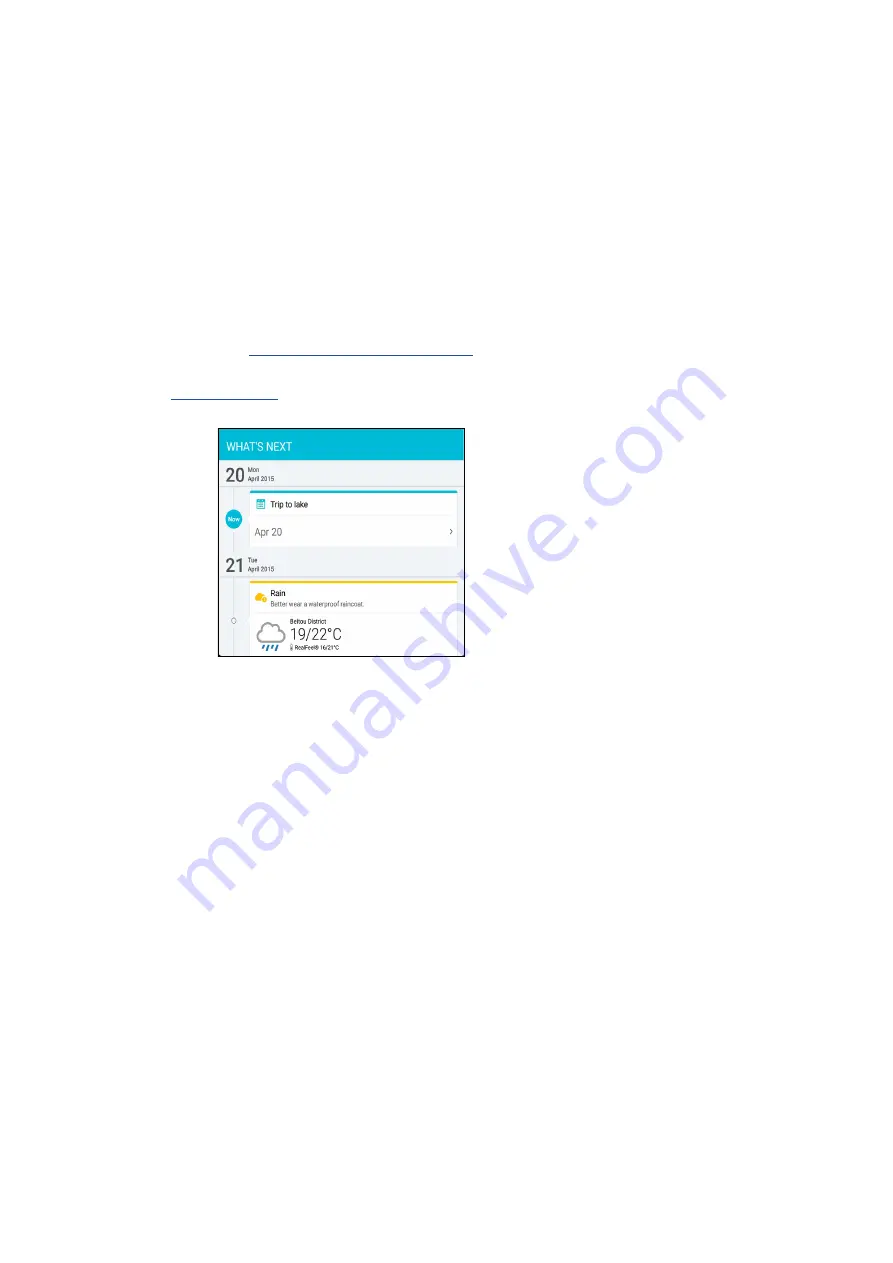
Chapter 5: Work hard, play harder
91
What’s Next
Do not miss out on important events, having fun out in the sun, or getting messages/emails/calls
(on selected models) from your VIP contacts. Set up your calendar of events, VIP groups, or weather
update settings to get alerts and reminders of What’s Next. View your What’s Next alerts from the
Lock screen, System notifications panel, and What’s Next widget or app.
Getting event reminders
To get your What’s Next event reminders and notifications, ensure the following:
• Set up your VIPs’ events info such as birthdays or anniversaries on the Contacts app. For
details, see
Adding an event to a VIP contact
• You can set up an event and set the reminder time in the Calendar app. For details, see
.
Содержание DA01
Страница 1: ...ASUSTablet ...
Страница 34: ...Chapter 1 Get your Zen ready 34 ...
Страница 84: ...Chapter 4 Your precious moments 84 ...
Страница 108: ...Chapter 6 Fun and entertainment 108 ...
Страница 120: ...Chapter 8 Travel and Maps 120 ...
Страница 128: ...Chapter 9 ZenLink 128 ...
Страница 130: ...Chapter 10 Zen Everywhere 130 Calculator screen ...
Страница 140: ...Chapter 11 Maintain your Zen 140 ...
Страница 146: ...Chapter 11 Maintain your Zen 146 ...
















































