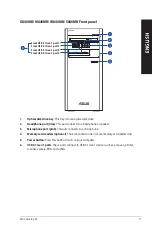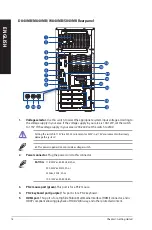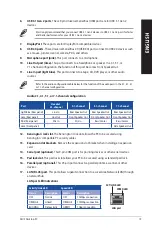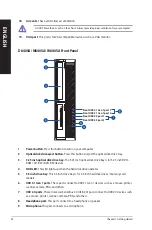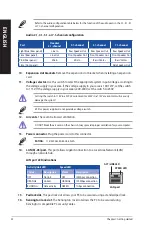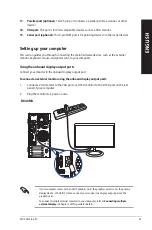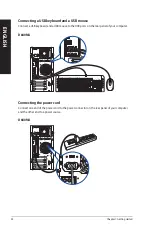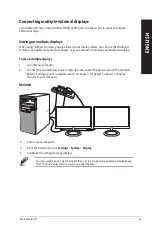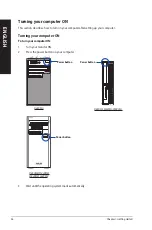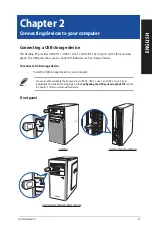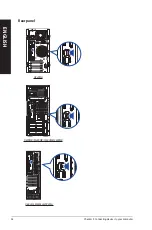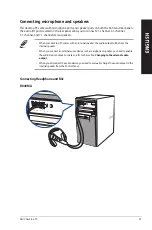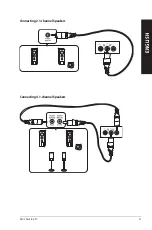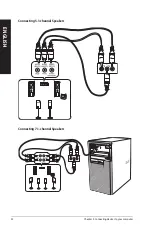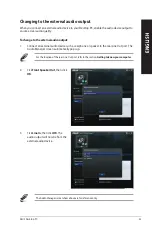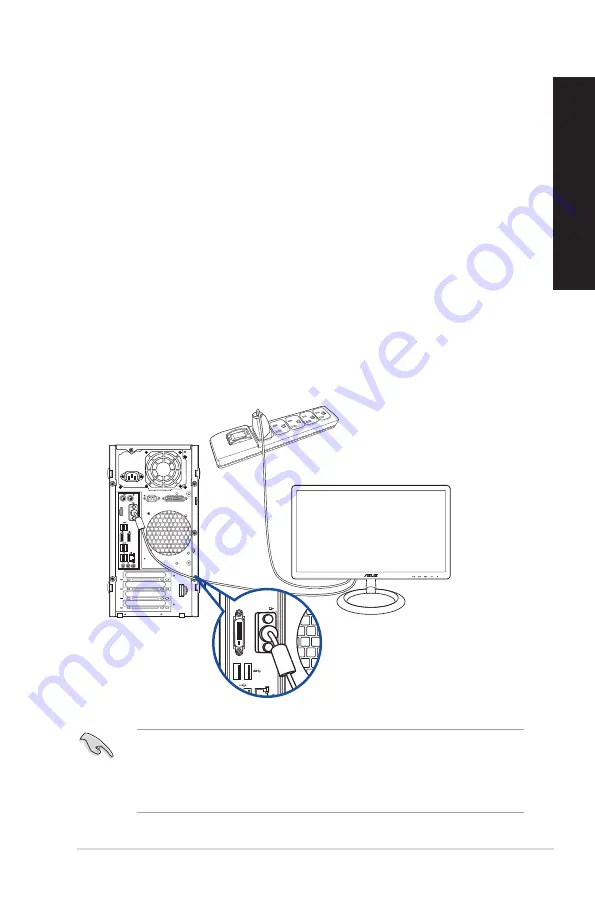
Setting up your computer
This section guides you through connecting the main hardware devices, such as the external
monitor, keyboard, mouse, and power cord, to your computer.
Using the onboard display output ports
Connect your monitor to the onboard display output port.
To connect an external monitor using the onboard display output ports:
1.
Connect a VGA monitor to the VGA port or a DVI-D monitor to the DVI-D port on the rear
panel of your computer.
2.
Plug the monitor to a power source.
• If your computer comes with an ASUS Graphics Card, the graphics card is set as the primary
display device in the BIOS. Hence, connect your monitor to a display output port on the
graphics card.
• To connect multiple external monitors to your computer, refer to
Connecting multiple
external display
in Chapter 2 of this guide for details.
DVI
17. Parallel port (optional).
This 25-pin port connects a parallel printer, a scanner, or other
devices.
18. VGA port.
This port is for VGA-compatible devices such as a VGA monitor.
19. Serial port (optional).
This 9-pin COM port is for pointing devices or other serial devices.
D840MA
ASUS Desktop PC
23
ENGLISH
ENGLISH
Содержание D840MA
Страница 12: ...12 ...
Страница 31: ...Connecting 2 1 channel Speakers LINE OUT Connecting 4 1 channel Speakers LINE OUT ASUS Desktop PC 31 ENGLISH ...
Страница 34: ...34 Chapter 2 Connecting devices to your computer ENGLISH ...
Страница 46: ...46 Chapter 4 Connecting to the Internet ENGLISH ...
Страница 64: ...64 Chapter 6 Troubleshooting ENGLISH ...
Страница 66: ...ENGLISH ...