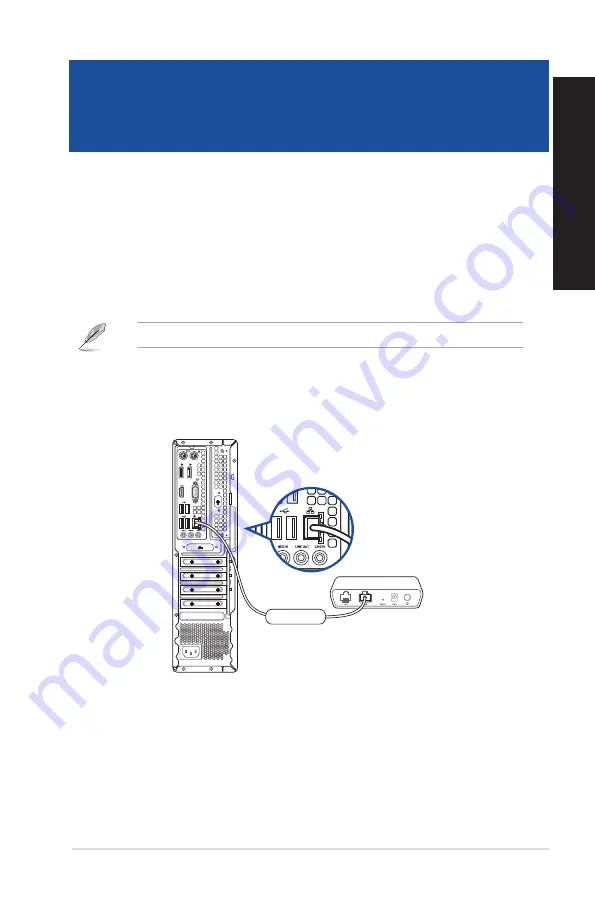
Connecting via a DSL/cable modem
To connect via a DSL/cable modem:
1.
Set up your DSL/cable modem.
Wired connection
Use an RJ-45 cable to connect your computer to a DSL/cable modem or a local area network (LAN).
2.
Connect one end of an RJ-45 cable to the LAN (RJ-45) port on the rear panel of your
computer and the other end to a DSL/cable modem.
Refer to the documentation that came with your DSL/cable modem.
Modem
RJ-45 cable
D700SD/S700SD/D700SDES/M700SD/D700SD_CZ
ASUS Desktop PC
43
ENGLISH
ENGLISH
Chapter 4
Connecting to the Internet
Содержание D500SD
Страница 14: ...14 ...
Страница 29: ...Connecting Headphone and Mic D700SD S700SD D700SDES M700SD D700SD_CZ ASUS Desktop PC 29 ENGLISH ...
Страница 30: ...D500SD S500SD D500SDES M500SD D500SD_CZ 30 Chapter 2 Connecting devices to your computer ENGLISH ...
Страница 31: ...Connecting 2 channel Speakers LINE OUT Connecting 4 channel Speakers LINE OUT ASUS Desktop PC 31 ENGLISH ...
Страница 33: ...LINE OUT D500SD S500SD D500SDES M500SD D500SD_CZ ASUS Desktop PC 33 ENGLISH ...
Страница 42: ...42 Chapter 3 Using your computer ENGLISH ...
Страница 50: ...50 Chapter 5 Using ASUS Business Manager ENGLISH ...
Страница 58: ...58 Chapter 6 Troubleshooting ENGLISH ...
















































