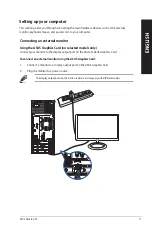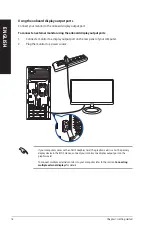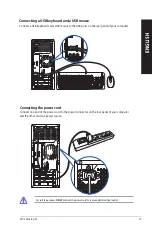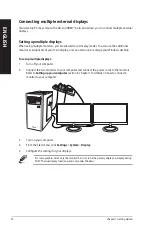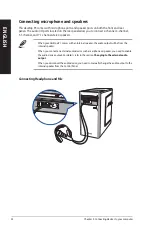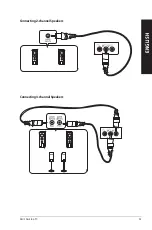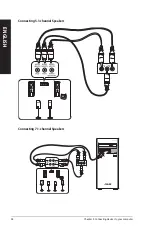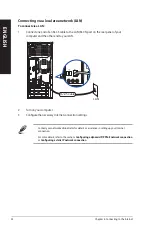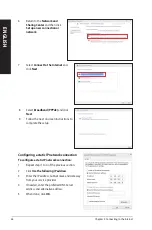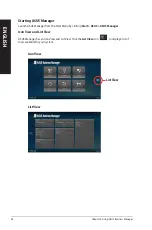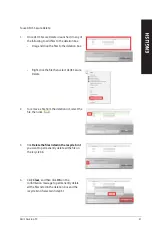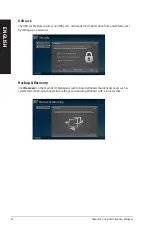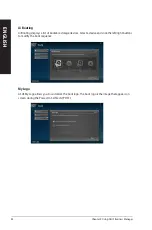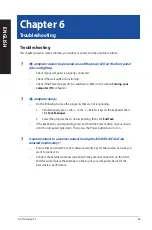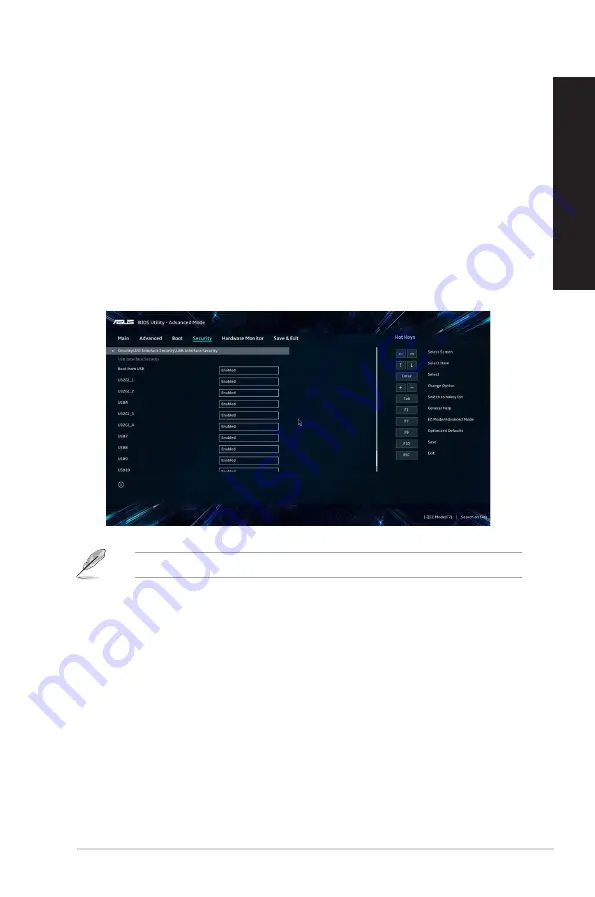
Configuring the USB ports using the BIOS
You can enable or disable the front and rear USB 3.2 Gen 1 and USB 2.0 ports from the BIOS Setup.
To disable or enable the front rear USB 3.2 Gen 1 and USB 2.0 ports:
1.
Press <Delete> to enter the BIOS Setup at startup.
2.
From the BIOS Setup EZ Mode screen, press <F7> to enter the Advanced Mode. From the
Advanced Mode screen, click
Security
>
I/O Interface Security
>
USB Interface Security
.
3.
Select the USB port that you want to enable or disable.
4.
Press <Enter> to enable or disable the selected USB port.
5. Click
Exit
and select
Save Changes & Reset
to save the changes made.
Refer to Chapter 1 for the location of the USB ports.
ASUS Desktop PC
31
ENGLISH
ENGLISH
Содержание D300TA
Страница 1: ...ASUS Desktop PC User Guide D300TA S300TA ...
Страница 25: ...Connecting 2 channel Speakers LINE OUT Connecting 4 channel Speakers LINE OUT ASUS Desktop PC 25 ENGLISH ...
Страница 28: ...28 Chapter 2 Connecting devices to your computer ENGLISH ...
Страница 53: ...ASUS Desktop PC 53 ENGLISH ...
Страница 55: ......