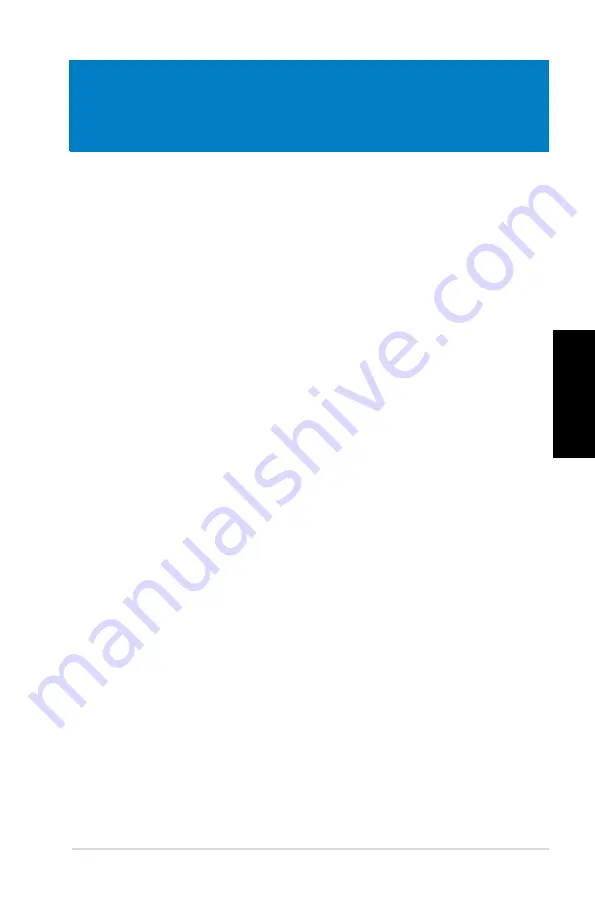
M
ag
ya
r
M
ag
ya
r
ASUS CM1740
191
7. fe�ezet
Hibakeresés
Hibakeresés
Ez a fejezet a gyakran előforduló problémák megoldására ad javaslatot.
?
A számítógépem nem kapcsolható be és a működésjelző LED az
előlapon nem világít
•
Ellenőrizze, hogy megfelelően van-e csatlakoztatva a számítógép.
•
Ellenőrizze a konnektor működését.
•
Ellenőrizze, hogy a tápegység be van-e kapcsolva. Lásd:
A számítógép BE-
/KIKAPCSOLÁSA
című részt az 1. fejezetben.
?
A számítógépem lefagy.
•
Tegye az alábbiakat a nem válaszoló programok bezárásához:
1. Egyszerre nyomja meg az <Alt> + <Ctrl> + <Delete> billentyűt a
bilentyűzeten, majd kattintson a
Feladatkezelő indítása
elemre.
2. Kattintson az
Alkalmazások
fülre.
3. Válassza ki a nem válaszoló programot, majd kattintson a
Feladat
befejezése
gombra.
•
Ha a billentyűzet nem reagál. Nyomja meg és tartsa lenyomva a főkapcsoló
gombot a ház tetején, amíg a számítógép le nem áll. Ezután nyomja meg a
főkapcsoló gombot a bekapcsolásához.
?
Nem tudok vezeték nélk�li hálózathoz csatlakozni az ASUS WLAN
kártya segítségével �egyes modellek esetében�?
•
Győződjön meg arról, hogy a helyes hálózati biztonsági kulcsot adta meg
azon vezeték nélküli hálózathoz, amelyhez csatlakozni kíván.
•
Csatlakoztassa a külső antennákat (opcionális) az ASUS WLAN kártya
antenna-csatlakozóihoz, majd helyezze az antennákat a számítógépház
tetejére a lehető legjobb vezeték nélküli teljesítmény érdekében.
?
A számbillentyűzet nyílgombjai nem működnek.
Ellenőrizze, hogy ki van-e kapcsolva a Number Lock LED. Ha a Number
Lock LED világít, a számbillentyűzet gombjait csak számok bevitelére lehet
használni. Nyomja meg a Number Lock gombot a LED kikapcsolásához, ha a
számbillentyűzet nyílgombjait akarja használni.
Содержание CM1740-US-2AE
Страница 1: ...ASUS Essentio Desktop PC CM1740 User Manual ...
Страница 10: ...10 English ...
Страница 29: ...English ASUS CM1740 29 English Connecting 4 channel Speakers Connecting 6 channel Speakers ...
Страница 30: ...30 Chapter 3 Connecting devices to your computer English English Connecting 8 channel Speakers ...
Страница 34: ...34 Chapter 3 Connecting devices to your computer English ...
Страница 42: ...42 Chapter 4 Using your computer English ...
Страница 46: ...46 Chapter 5 Connecting to the Internet English ...
Страница 67: ...Stolní PC ASUS Essentio CM1740 Uživatelská příručka ...
Страница 76: ...76 Čeština ...
Страница 100: ...100 Kapitola 3 Připojení zařízení k počítači Čeština ...
Страница 108: ...108 Kapitola 4 Používání počítače Čeština ...
Страница 112: ...112 Chapter 5 Connecting to the Internet Čeština ...
Страница 133: ...ASUS Essentio asztali PC CM1740 Használati utasítás ...
Страница 142: ...142 Magyar ...
Страница 166: ...166 3 fejezet Eszközök csatlakoztatása a számítógéphez Magyar ...
Страница 174: ...174 4 fejezet A számítógép használata Magyar ...
Страница 178: ...178 5 fejezet Csatlakozás az internethez Magyar ...
Страница 199: ...Stolný PC ASUS Essentio CM1740 Používateľská príručka ...
Страница 208: ...208 Slovensky ...
Страница 227: ...Slovensky ASUS CM1740 227 Slovensky Zapojenie 4 kanálových reproduktorov Zapojenie 6 kanálových reproduktorov ...
Страница 228: ...228 3 kapitola Zapojenie zariadení do vášho počítača Slovensky Slovensky Zapojenie 8 kanálových reproduktorov ...
Страница 232: ...232 3 kapitola Zapojenie zariadení do vášho počítača Slovensky ...
Страница 240: ...240 4 kapitola Používanie vášho počítača Slovensky ...
Страница 244: ...244 5 kapitola Pripojenie na internet Slovensky ...
Страница 265: ...Komputer desktop PC ASUS Essentio CM1740 Podręcznik użytkownika ...
Страница 274: ...274 Polski ...
Страница 298: ...298 Rozdział 3 Podłączanie urządzeń do komputera Polski ...
Страница 306: ...306 Rozdział 4 Używanie komputera Polski ...
Страница 310: ...310 Rozdział 5 Połączenie z Internetem Polski ...






























