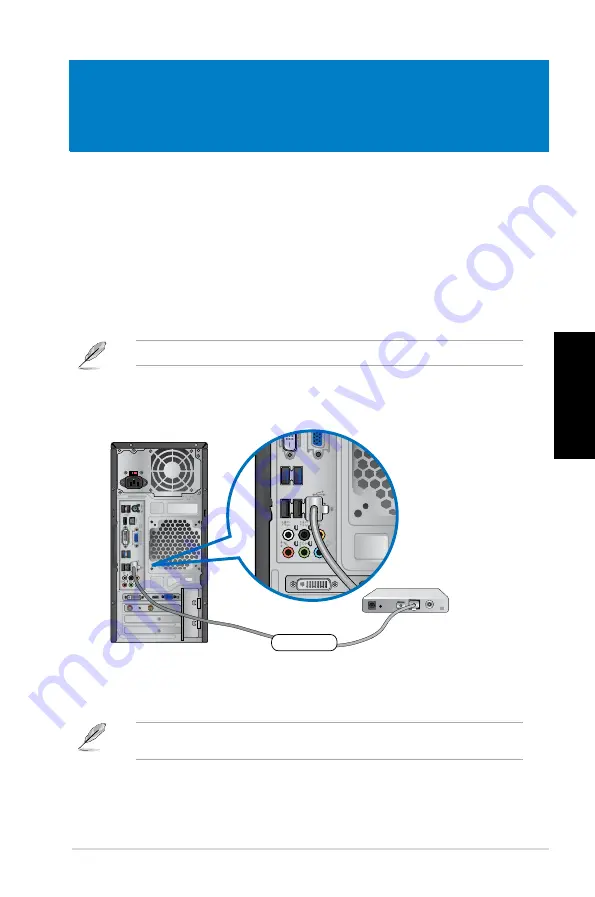
Български
Български
ASUS CM1740
175
Modem
RJ-45 cable
DVI
HDMI
DVI
HDMI
Глава 5
Свързване с интернет
Свързване чрез �S�/кабелен модем
Свързване чрез �S�/кабелен модем:
1.
Настройте своя DSL/кабелен модем.
Кабелна мрежа
Използвайте RJ-45 кабел, за да свържете своя компютър към DSL/кабелен модем или локална мрежа
(LAN).
2.
Свържете единия край на RJ-45 кабела с LAN (RJ-45) порта, намиращ се на задния панел на
компютъра, а другия край - към DSL/кабелен модем.
Вижте документацията, предоставена заедно с Вашия DSL/кабелен модем.
3.
Включете DSL/кабелния модем и компютъра си.
4.
Ако е необходимо, конфигурирайте настройките на интернет връзката.
Свържете се със своя интернет доставчик за подробности или помощ при настройка на Вашата
интернет връзка.
Модем
RJ 45 кабел
Содержание CM1740-US-2AA
Страница 1: ...ASUS Essentio Desktop PC CM1740 User Manual ...
Страница 10: ...10 English ...
Страница 29: ...English ASUS CM1740 29 English Connecting 4 channel Speakers Connecting 6 channel Speakers ...
Страница 30: ...30 Chapter 3 Connecting devices to your computer English English Connecting 8 channel Speakers ...
Страница 34: ...34 Chapter 3 Connecting devices to your computer English ...
Страница 42: ...42 Chapter 4 Using your computer English ...
Страница 46: ...46 Chapter 5 Connecting to the Internet English ...
Страница 67: ...PC desktop ASUS Essentio CM1740 Manual de utilizare ...
Страница 76: ...76 Română ...
Страница 100: ...100 Capitolul 3 Conectarea dispozitivelor la computer Română ...
Страница 108: ...108 Capitolul 4 Utilizarea computerului Română ...
Страница 112: ...112 Capitolul 5 Conectarea la Internet Română ...
Страница 133: ...Настолен компютър ASUS Essentio CM1740 Ръководство на потребителя ...
Страница 142: ...142 Български ...
Страница 166: ...166 Глава 3 Свързване на устройства с Вашия компютър Български ...
Страница 174: ...174 Глава 4 Използване на копютъра Български ...
Страница 178: ...178 Глава 5 Свързване с интернет Български ...
















































