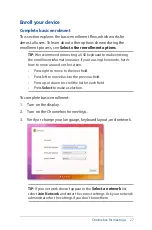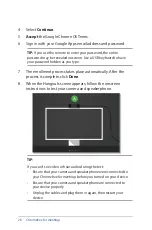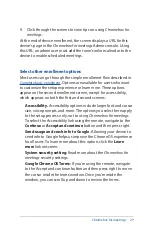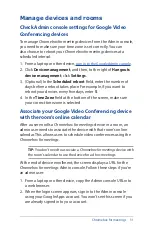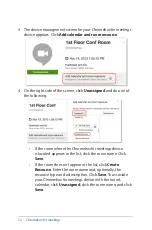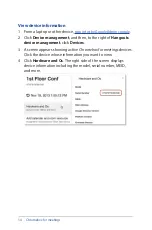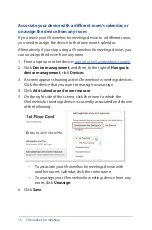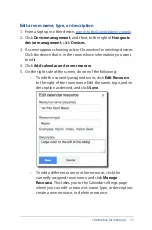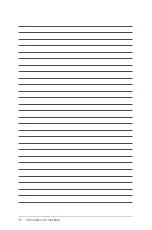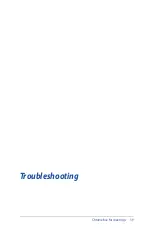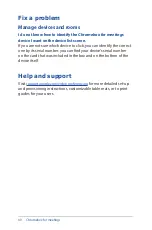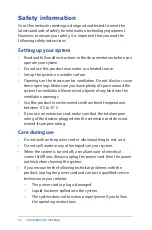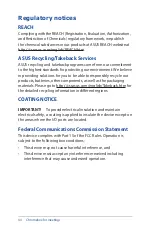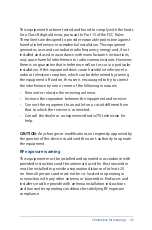30
Chromebox for meetings
Making a video call
Create a video call
Scheduling a meeting that includes a video call is easy. Your
Calendar invitation will include everything people need to join from
a room or from a personal device.
1. Sign in using your Google Apps account.
2. Open Google Calendar or enter google.com/calendar in the
address bar.
3. Click
Create
to schedule an event.
4. Include event details—the event title, date, time, and guests.
5. Click
Rooms, etc.
on the right side of the the page.
6. Include the name of a room with a
Chromebox for meetings
device, and then click
Add
.
7. After booking a room, click
Add video call
.
8. Name the video call anything you want, but keep the name
short and distinct. (The name has to be 15 characters or fewer.)
9. Click
Save
to send others an invitation that includes a link to the
video call.
Leave a video call
Even if you’re the person who set up the video call, leaving the
call doesn’t mean that you’re ending the call for everyone in the
meeting. It just means that you are leaving. The video call keeps
going until the last person leaves it.
From a room
Press the red handset icon on the remote control or the speaker.
Содержание Chromebox
Страница 1: ...Chromebox for meetings User Guide ...
Страница 7: ...1 Getting to know your Chromebox for meetings ...
Страница 12: ...12 Chromebox for meetings ...
Страница 13: ...2 Using your Chromebox for meetings ...
Страница 21: ...Chromebox for meetings 21 3 Configuring your Chromebox for meetings ...
Страница 38: ...38 Chromebox for meetings ...
Страница 39: ...Chromebox for meetings 39 Troubleshooting ...
Страница 41: ...Appendix ...
Страница 54: ...54 Chromebox for meetings ...