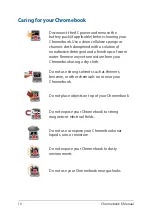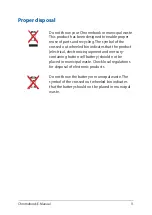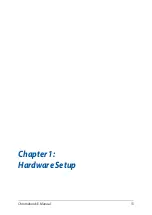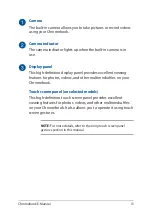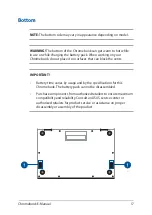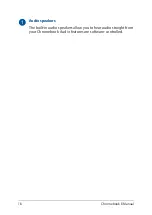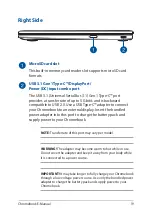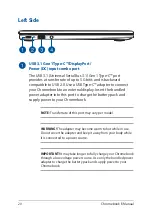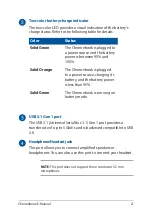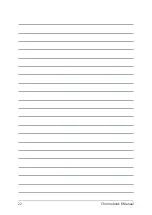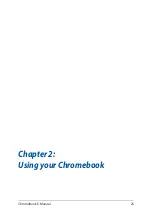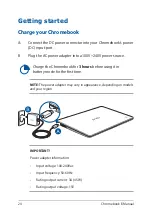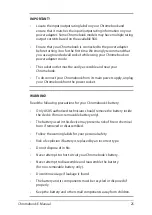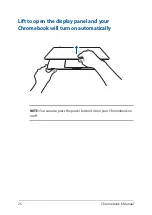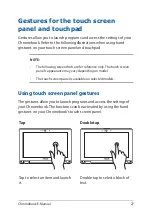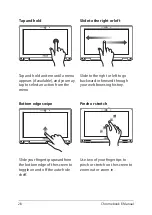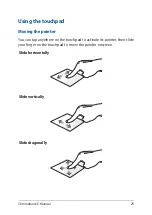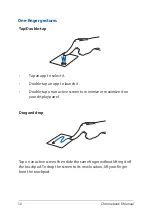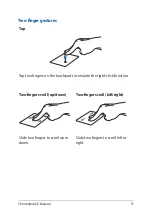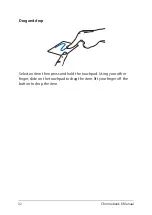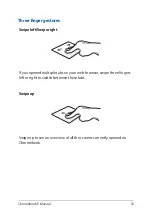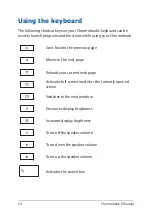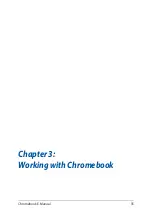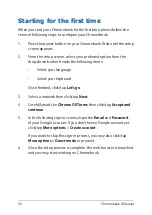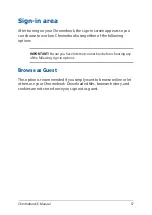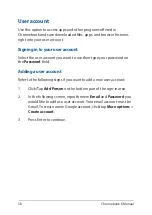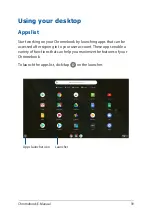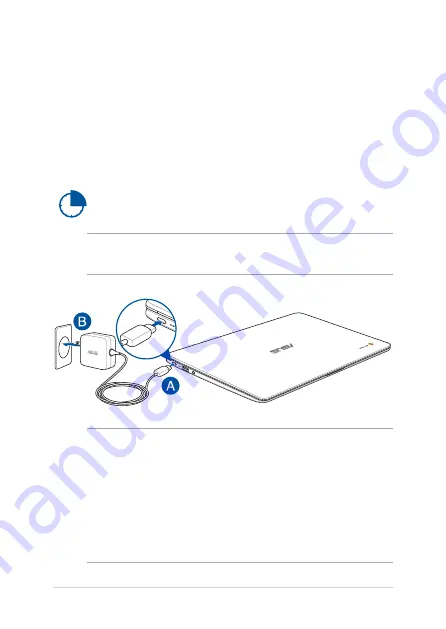
24
Chromebook E-Manual
IMPORTANT!
Power adapter information:
•
Input voltage: 100-240Vac
•
Input frequency: 50-60Hz
•
Rating output current: 3A (45W)
•
Rating output voltage: 15V
Charge the Chromebook for
3 hours
before using it in
battery mode for the first time.
NOTE:
The power adapter may vary in appearance, depending on models
and your region.
Getting started
Charge your Chromebook
A.
Connect the DC power connector into your Chromebook’s power
(DC) input port.
B.
Plug the AC power adapter into a 100V~240V power source.
Содержание Chromebook C423NA
Страница 1: ...E15463 First Edition June 2019 E Manual ...
Страница 12: ...12 Chromebook E Manual ...
Страница 13: ...Chromebook E Manual 13 Chapter 1 Hardware Setup ...
Страница 22: ...22 Chromebook E Manual ...
Страница 23: ...Chromebook E Manual 23 Chapter 2 Using your Chromebook ...
Страница 35: ...Chromebook E Manual 35 Chapter 3 Working with Chromebook ...
Страница 67: ...Chromebook E Manual 67 Tips and FAQs ...
Страница 73: ...Chromebook E Manual 73 Appendices ...
Страница 85: ...Chromebook E Manual 85 CTR 21 Approval for Chromebook with built in Modem Danish Dutch English Finnish French ...
Страница 86: ...86 Chromebook E Manual German Greek Italian Portuguese Spanish Swedish ...